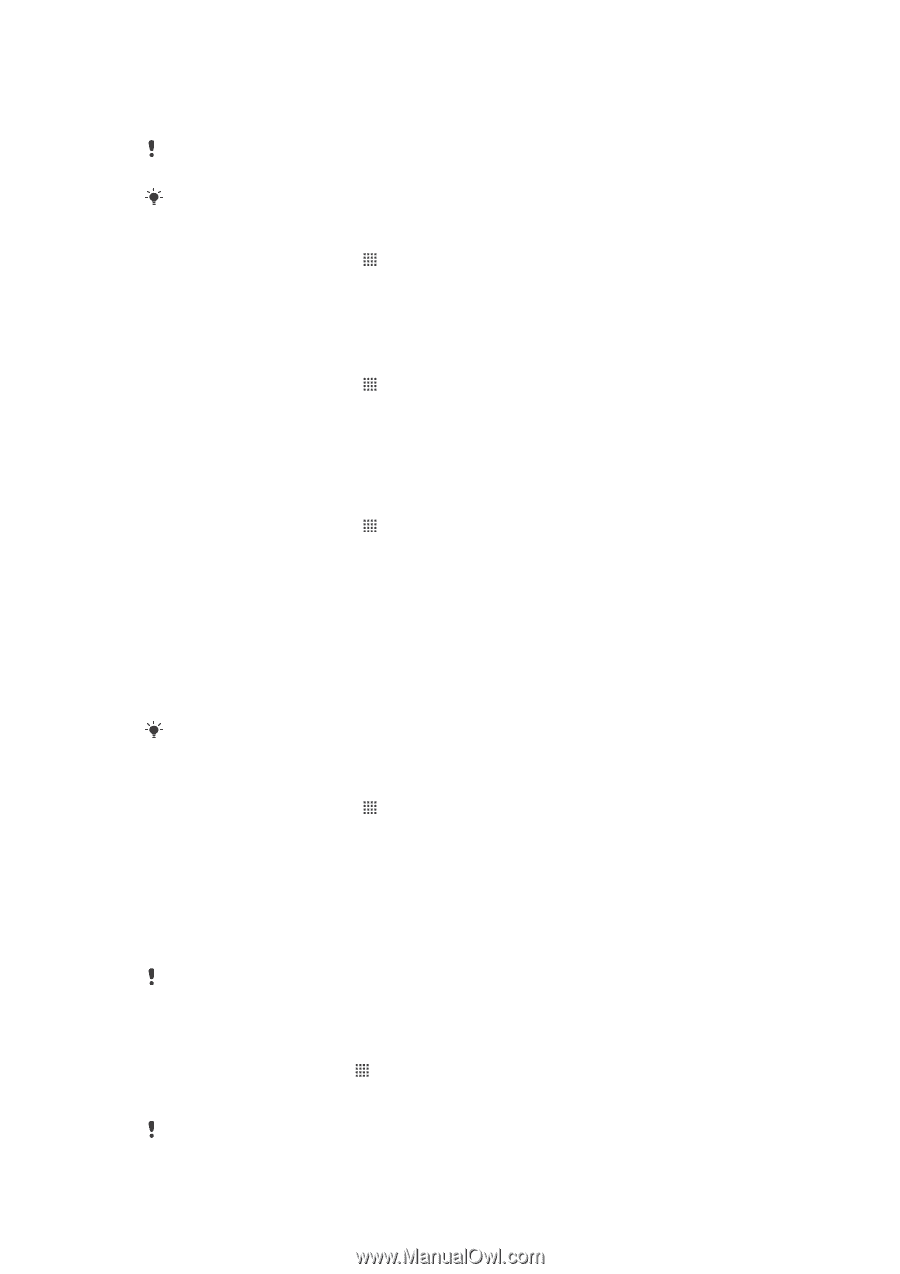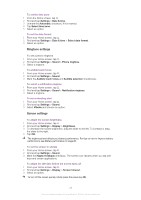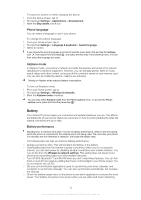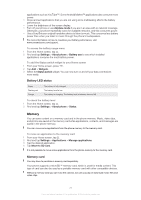Sony Ericsson Xperia pro User Guide - Page 30
Turning off data traffic, Data roaming, Data monitor, Settings, Month period, Sent data, Received data
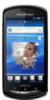 |
View all Sony Ericsson Xperia pro manuals
Add to My Manuals
Save this manual to your list of manuals |
Page 30 highlights
Get the Data monitor to alert you when the amount of transferred data reaches a certain limit. You can set limits separately for sent data, received data and total data. You can also activate the Data monitor as a widget on the Home screen. Data amounts indicated are approximate. Please consult your service provider to verify actual data usage. Data sent or received over Wi-Fi® or Bluetooth™ connections is not tracked. To set the Data monitor start day 1 From your Home screen, tap . 2 Find and tap Data monitor. 3 Tap Settings > Month period. 4 Adjust the start day by scrolling up and down. 5 When finished, tap OK. To set a Data monitor alert 1 From your Home screen, tap . 2 Find and tap Data monitor. 3 Tap the bell icon next to Sent data, Received data or Total data, depending on which alert you want to set. 4 Adjust the values by scrolling up and down. 5 When finished, tap OK. To clear a Data monitor alert 1 From your Home screen, tap . 2 Find and tap Data monitor. 3 Tap the bell icon next to Sent data, Received data or Total data, depending on the alert you want to remove. 4 Tap Clear. The alert limit is reset to zero and the alert is deactivated. Turning off data traffic You can disable all data connections over 2G/3G networks with your phone to avoid any unwanted data downloads and synchronizations. Contact your service provider if you need detailed information about your subscription plan and data traffic costs. When data traffic is turned off, you can still use Wi-Fi™ and Bluetooth™ connections. You can also send and receive multimedia messages. To turn off all data traffic 1 From your Home screen, tap . 2 Find and tap Settings > Wireless & networks > Mobile networks. 3 Unmark the Data enabled checkbox. Data roaming Depending on your network operator, it might be possible to allow mobile data connections via 2G/3G outside of your home network (roaming). Please note that data transmission charges may apply. Contact your network operator for more information. Applications may sometimes use the Internet connection in your home network without any notification, for example, when sending search and synchronization requests. Additional charges may apply for data roaming. Consult your service provider. To activate data roaming 1 From the Home screen, tap . 2 Find and tap Settings > Wireless & networks > Mobile networks. 3 Mark the Data roaming checkbox. You can't activate data roaming when data connections have been deactivated 30 This is an Internet version of this publication. © Print only for private use.