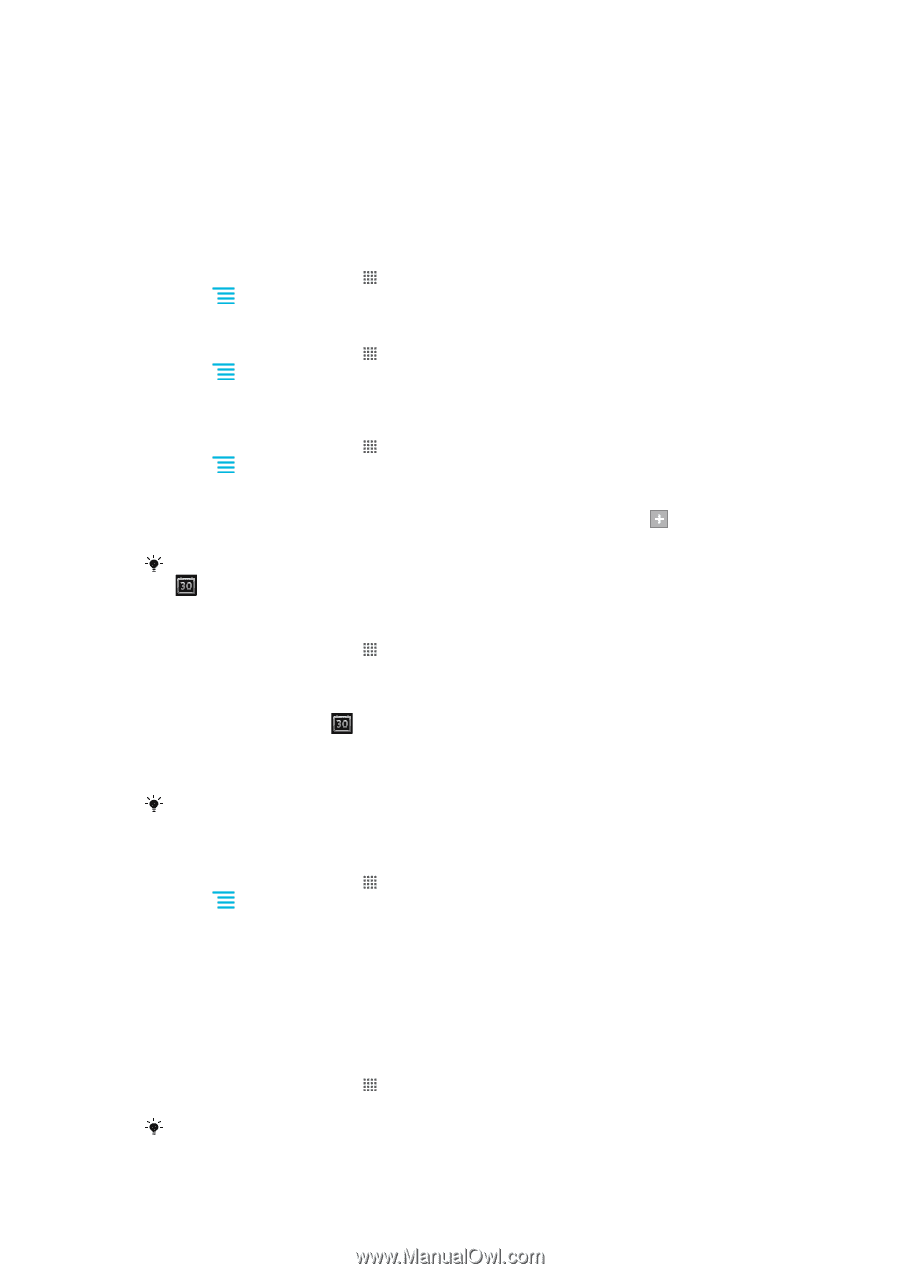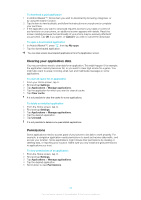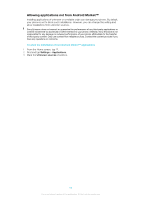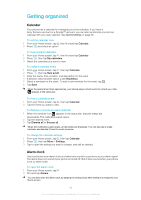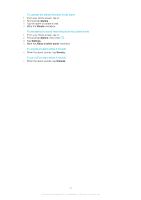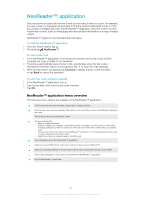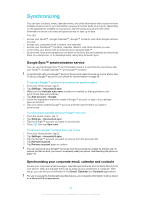Sony Ericsson Xperia ray User Guide - Page 55
Getting organized, Calendar, Alarm clock
 |
View all Sony Ericsson Xperia ray manuals
Add to My Manuals
Save this manual to your list of manuals |
Page 55 highlights
Getting organized Calendar Your phone has a calendar for managing your time schedule. If you have a Sony Ericsson account or a Google™ account, you can also synchronize your phone calendar with your web calendar. See Synchronizing on page 59. To set the calendar view 1 From your Home screen, tap , then find and tap Calendar. 2 Press and select an option. To view multiple calendars 1 From your Home screen, tap , then find and tap Calendar. 2 Press , then tap My calendars. 3 Select the calendars you want to view. To create a calendar event 1 From your Home screen, tap , then tap Calendar. 2 Press , then tap New event. 3 Enter the name, time, location, and description for the event. 4 If desired, select another option under Repetition. 5 Select a reminder for the event. To add a new reminder for the event, tap . 6 Tap Save. When the appointment time approaches, your phone plays a short sound to remind you. Also, appears in the status bar. To view a calendar event 1 From your Home screen, tap , then tap Calendar. 2 Tap the event you want to view. To dismiss or snooze an event reminder 1 When the reminder icon appears in the status bar, drag the status bar downwards. The notification panel opens. 2 Tap the desired event. 3 Tap Dismiss all or Snooze all. When the notification panel opens, all reminders are displayed. You can also tap a single reminder and dismiss it from the event overview. To change the calendar settings 1 From your Home screen, tap , then tap Calendar. 2 Press , then tap More > Settings. 3 Tap to open the setting you want to change, and edit as desired. Alarm clock Use your phone as an alarm clock and select any sound in your phone as your alarm signal. The alarm does not sound if your phone is turned off. But it does sound when your phone is set to silent mode. To open the alarm clock 1 From your Home screen, tap . 2 Find and tap Alarms. You can also open the alarm clock by tapping the analog clock after adding it as widget to your Home screen. 55 This is an Internet version of this publication. © Print only for private use.