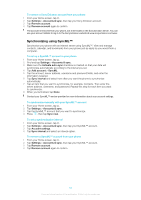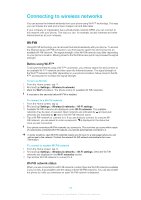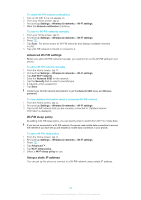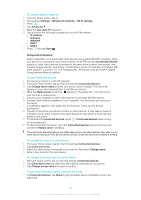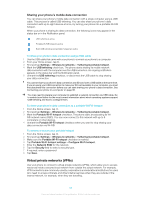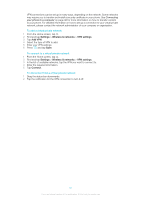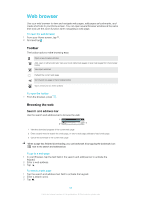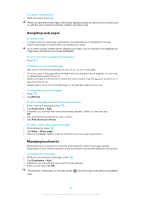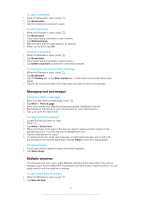Sony Ericsson Xperia ray User Guide - Page 65
Connected devices, Living Network Alliance certified. - software
 |
View all Sony Ericsson Xperia ray manuals
Add to My Manuals
Save this manual to your list of manuals |
Page 65 highlights
To set up a static IP address 1 From the Home screen, tap . 2 Find and tap Settings > Wireless & networks > Wi-Fi settings. 3 Press . 4 Tap Advanced . 5 Mark the Use static IP checkbox. 6 Tap and enter the information needed for your Wi-Fi® network: • IP address • Gateway • Netmask • DNS 1 • DNS 2 7 Press and tap Save . Connected devices Share media files in your phone with other devices over a shared Wi-Fi® connection. When your phone is connected to your home network via Wi-Fi® and has Connected devices turned on, other client devices connected to the same home network can access, view and play images saved in your phone. A client device can be, for example, a computer with client software, a camera, TV, or a PlayStation®3. All devices must be DLNA™ (Digital Living Network Alliance) certified. To use Connected devices 1 Connect your phone to a Wi-Fi® network. 2 From your Home screen, tap , then find and tap Connected devices. 3 Tap Change server name and edit your phone name if needed. This name will appear on your client device(s) later to identify your phone. 4 Mark the Media server check box. appears in the status bar. Your phone can now work as a media server. 5 Connect your computer or other client devices to the same Wi-Fi® network. 6 Activate client software installed on your computer. Find and select your phone as the server. 7 A notification appears in the status bar of the phone. Tap it and set access permissions. 8 Transfer to and show your phone content on client devices. It may take a couple of minutes to show all the content on the client devices if many photo or music files are saved on the phone. 9 To minimize the Connected devices, press . Connected devices stays running in the background. 10 To disconnect from the server, go to the Connected devices view in the phone and unmark the Media server checkbox. The instructions described above may differ depending on the client devices. Also refer to your client device User guide. If the device cannot connect, check that your home network is working. To change the name of a client device 1 From your Home screen, tap , then find and tap Connected devices. 2 Tap Client device list. 3 Select the client device connected to your phone, then select Change name. 4 Enter a new name for the client device. To change the access level of a client device 1 From the Home screen, tap , then find and tap Connected devices. 2 Tap Client device list and select the client device connected to your phone. 3 Tap Change access level and select an option. To get more information about Connected devices • In Connected devices, tap About to get information about notification icons in the status bar. 65 This is an Internet version of this publication. © Print only for private use.