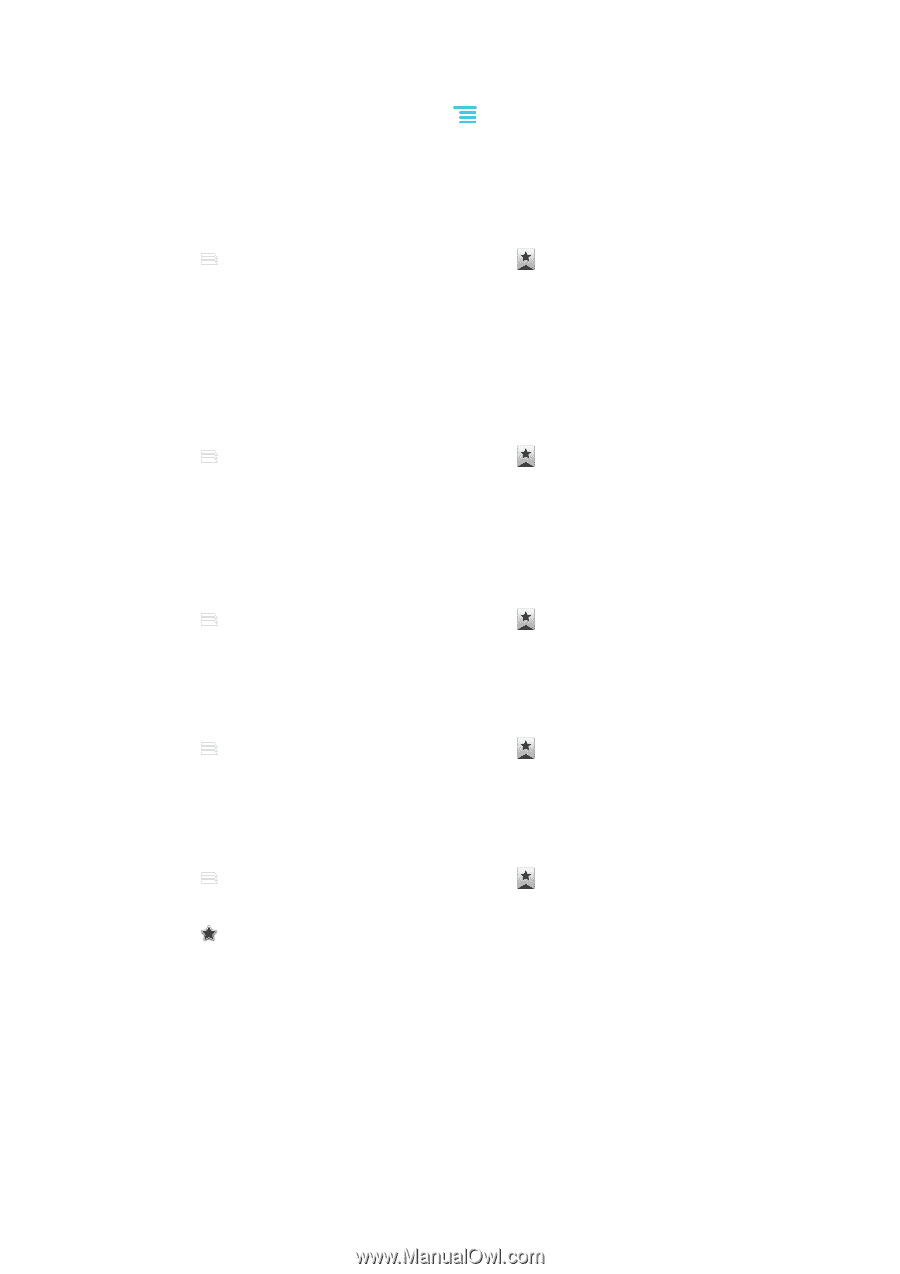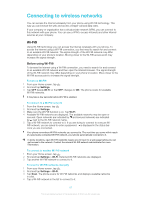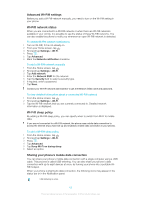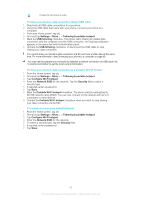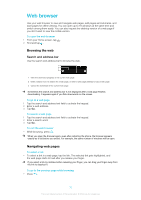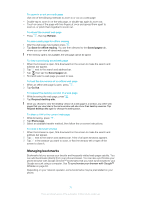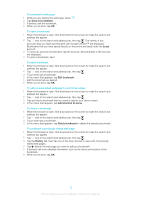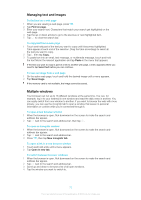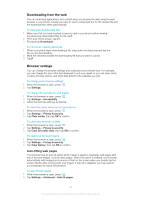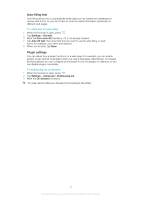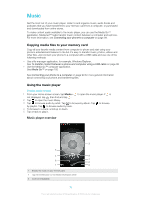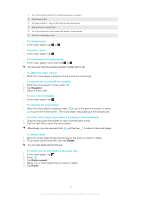Sony Ericsson Xperia tipo dual User Guide - Page 72
To delete a bookmark, To bookmark a web
 |
View all Sony Ericsson Xperia tipo dual manuals
Add to My Manuals
Save this manual to your list of manuals |
Page 72 highlights
To bookmark a web page 1 While you are viewing the web page, press . 2 Tap Save to bookmarks. 3 If desired, edit the bookmark. 4 When you're done, tap OK. To open a bookmark 1 When the browser is open, flick downward on the screen to make the search and address bar appear. 2 Tap next to the search and address bar, then tap . The names of any accounts that you have synchronized with Google Chrome™ are displayed. Bookmarks that you have saved directly on the phone are listed under the Local account. 3 To show an account's bookmarks, tap the account. All bookmarks in the account are displayed. 4 To open a bookmark, tap it. To edit a bookmark 1 When the browser is open, flick downward on the screen to make the search and address bar appear. 2 Tap next to the search and address bar, then tap . 3 Touch and hold a bookmark. 4 In the menu that appears, tap Edit bookmark. 5 Edit the bookmark as desired. 6 When you're done, tap OK. To add a bookmarked webpage to your Home screen 1 When the browser is open, flick downward on the screen to make the search and address bar appear. 2 Tap next to the search and address bar, then tap . 3 Tap and hold a bookmark that you want to add to your Home screen. 4 In the menu that appears, tap Add shortcut to home. To delete a bookmark 1 When the browser is open, flick downward on the screen to make the search and address bar appear. 2 Tap next to the search and address bar, then tap . 3 Touch and hold a bookmark. 4 In the menu that appears, tap Delete bookmark to delete the selected bookmark. To bookmark a previously visited web page 1 When the browser is open, flick downward on the screen to make the search and address bar appear. 2 Tap next to the search and address bar, then tap . 3 Tap the History tab, then tap one of the down arrows to view a list of previously visited web pages. 4 Tap beside the web page you want to add as a bookmark. 5 If desired, edit more detailed information such as the name and location of the bookmark. 6 When you're done, tap OK. 72 This is an Internet version of this publication. © Print only for private use.