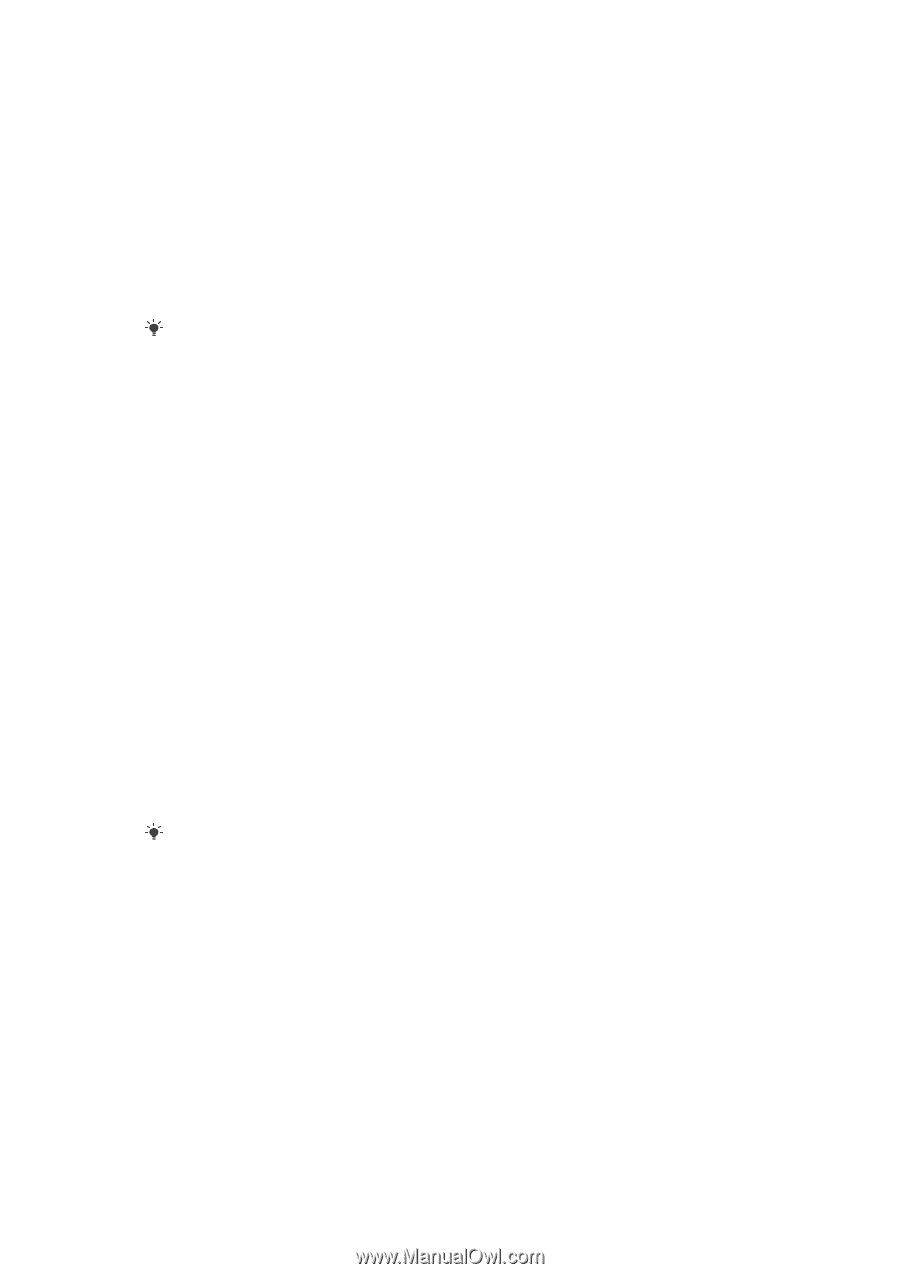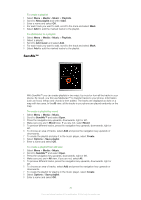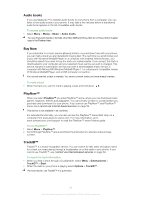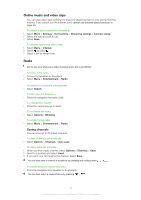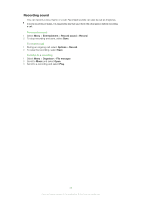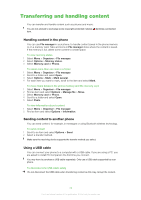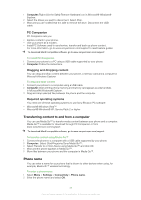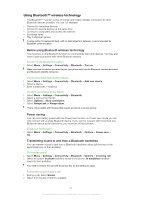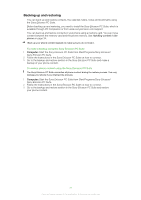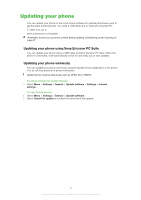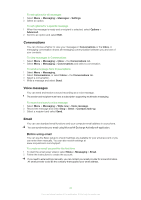Sony Ericsson Yari User Guide - Page 35
Transferring content to and from a computer, Phone name, PC Companion, Dragging and dropping content - software
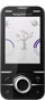 |
View all Sony Ericsson Yari manuals
Add to My Manuals
Save this manual to your list of manuals |
Page 35 highlights
1 Computer: Right-click the Safely Remove Hardware icon in Microsoft® Windows® Explorer. 2 Select the drives you want to disconnect. Select Stop. 3 Wait until you are notified that it is safe to remove the drive. Disconnect the USB cable. PC Companion PC Companion lets you: • Explore content in your phone. • Use your phone as a modem. • Install PC Software used to synchronise, transfer and back up phone content. For more information, go to www.sonyericsson.com/support to read Feature guides. To download Mac® compatible software, go to www.sonyericsson.com/support. To install PC Companion 1 Connect your phone to a PC using a USB cable supported by your phone. 2 Computer: Follow the instructions. Dragging and dropping content You can drag and drop content between your phone, a memory card and a computer in Microsoft Windows Explorer. To drag and drop content 1 Connect your phone to a computer using a USB cable. 2 Computer: Wait until the phone memory and memory card appear as external disks in Microsoft® Windows® Explorer. 3 Drag and drop selected files between the phone and the computer. Required operating systems You need one of these operating systems to use Sony Ericsson PC software: • Microsoft® Windows Vista™ • Microsoft® Windows® XP, Service Pack 2 or higher Transferring content to and from a computer You can use Media Go™ to transfer media content between your phone and a computer. Media Go™ is available for download through PC Companion or from www.sonyericsson.com/support. To download Mac® compatible software, go to www.sonyericsson.com/support. To transfer content using Media Go™ 1 Connect the phone to a computer with a USB cable supported by your phone. 2 Computer: Select Start/Programs/Sony/Media Go™. 3 Select Transfer to or from Device using Media Go™ and click OK. 4 Wait until the phone appears in Media Go™. 5 Move files between your phone and the computer in Media Go™. Phone name You can enter a name for your phone that is shown to other devices when using, for example, Bluetooth™ wireless technology. To enter a phone name 1 Select Menu > Settings > Connectivity > Phone name. 2 Enter the phone name and select OK. 35 This is an Internet version of this publication. © Print only for private use.