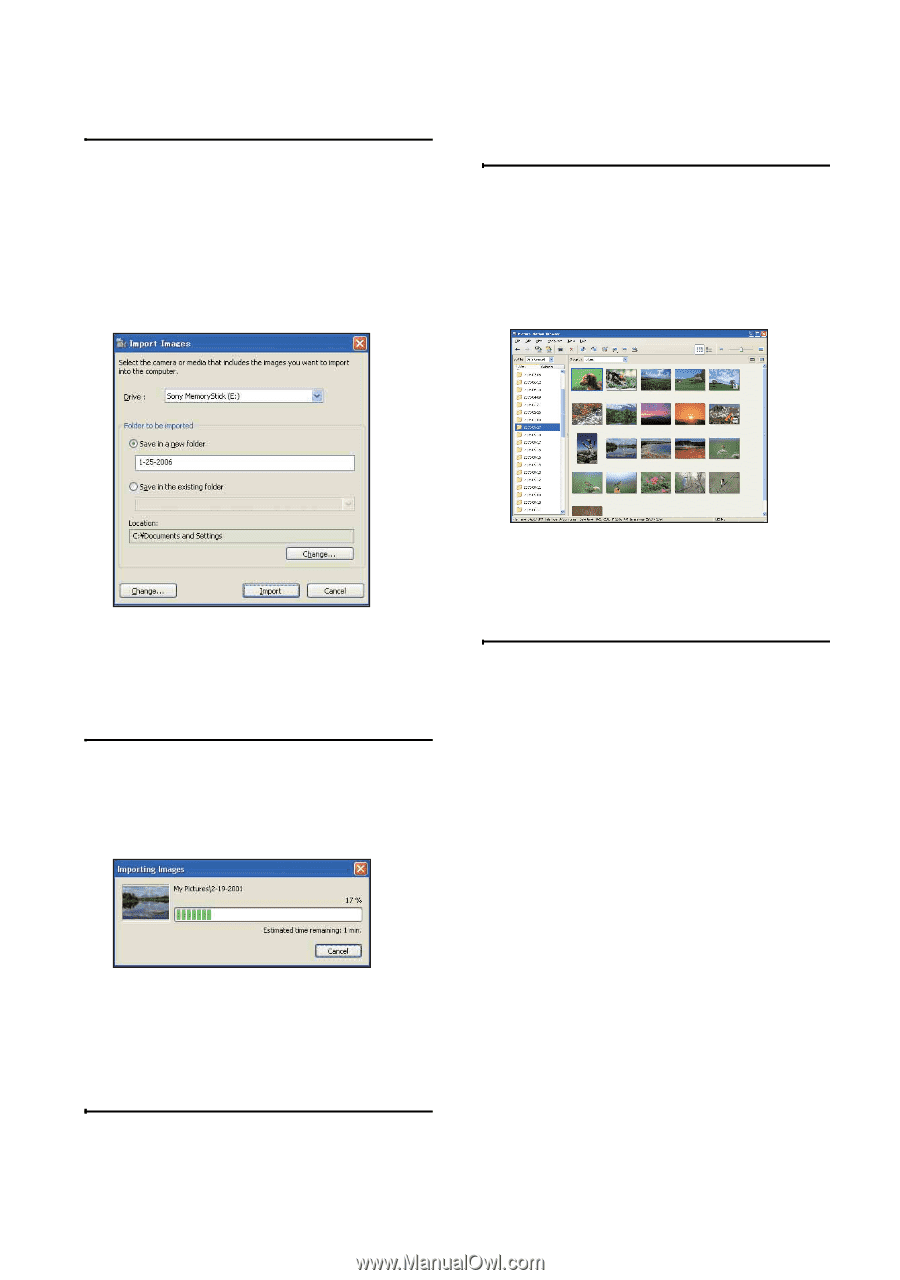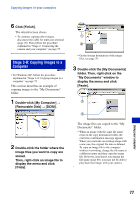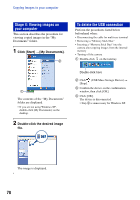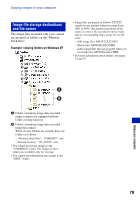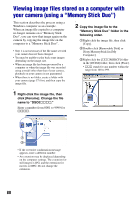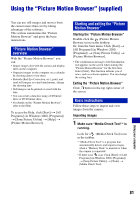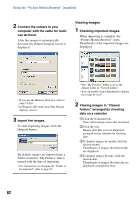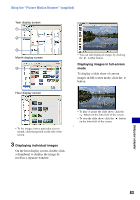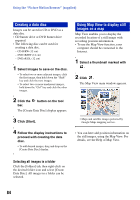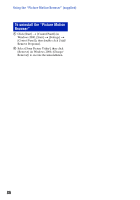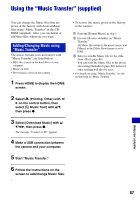Sony DSC-T20/P Cyber-shot® Handbook - Page 82
folders arranged by shooting, Checking imported images.
 |
View all Sony DSC-T20/P manuals
Add to My Manuals
Save this manual to your list of manuals |
Page 82 highlights
Using the "Picture Motion Browser" (supplied) 2 Connect the camera to your computer with the cable for multiuse terminal. After the camera is automatically detected, the [Import Images] screen is displayed. Viewing images 1 Checking imported images. When importing is complete, the "Picture Motion Browser" starts. Thumbnails of the imported images are displayed. • If you use the Memory Stick slot, refer to page 74 first. • In Windows XP, if the Auto Play Wizard appears, close it. 3 Import the images. To start importing images, click the [Import] button. By default, images are imported into a folder created in "My Pictures" that is named with the date of importing. • For instructions on changing the "Folder to be imported", refer to page 85. • The "My Pictures" folder is set as the default folder in "Viewed folders". • You can double-click a thumbnail to display the image by itself. 2 Viewing images in "Viewed folders" arranged by shooting date on a calendar 1Click the [Calendar] tab. Years when images were shot are listed. 2Click the year. Images shot that year are displayed, arranged on the calendar by shooting date. 3To display images by month, click the desired month. Thumbnails of images shot that month are displayed. 4To display images by time, click the desired date. Thumbnails of images shot that day are displayed, arranged by hour. 82