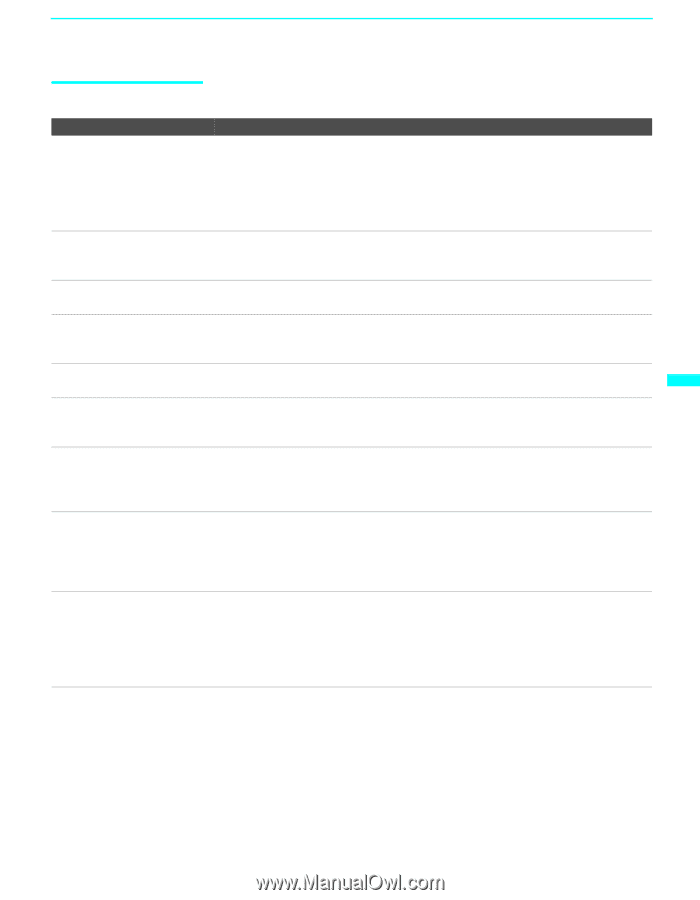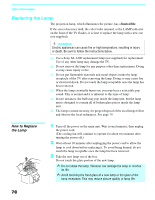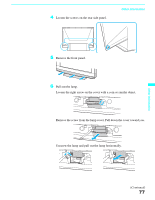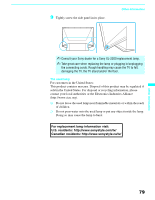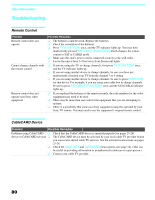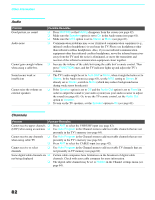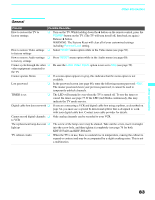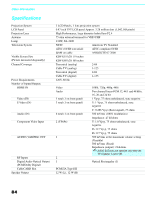Sony KDF E60A20 Operating Instructions - Page 83
Video, POWER, TV/VIDEO, Picture, Brightness, Color, Image Shift, Caption Vision, Text 1-4 - dark picture
 |
UPC - 027242675339
View all Sony KDF E60A20 manuals
Add to My Manuals
Save this manual to your list of manuals |
Page 83 highlights
Other Information Video Problem Possible Remedies No picture (screen not lit), no ❏ If your TV does not turn on, and a red light keeps flashing, your TV may need sound service. Call your local Sony Service Center. ❏ Make sure the power cord is plugged in. ❏ Press POWER on the front of the TV. ❏ Press TV/VIDEO to cycle through the connected video sources. ❏ Try another channel; it could be station trouble. Dark, poor or no picture (screen lit), good sound ❏ Adjust the Picture option in the Video menu (see page 58). ❏ Adjust the Brightness option in the Video menu (see page 58). ❏ Check the antenna/cable connections. No color/dark picture/color is ❏ Adjust the Color option in the Video menu (see page 58). not correct Only snow and noise appear on ❏ Check the antenna/cable connections. the screen ❏ Try another channel; it could be station trouble. ❏ Press ANT to change the input mode (see page 42). Dotted lines or stripes ❏ Adjust the antenna. ❏ Move the TV away from noise sources such as cars, neon signs, or hair-dryers. Double images ❏ Using a highly directional outdoor antenna or a cable may solve the problem. ❏ Set the Image Shift to an appropriate value. The default setting is Auto. If doubled images appear with Auto, select the best value from 1 to 4 (see page 71). "Black box" on screen ❏ You have selected a text option in the Setup menu and no text is available. (See page 70 to reset Setup selections.) To turn off this feature, set the Caption Vision option to Off. If you were trying to select closed captioning, select CC1 instead of Text 1-4. Black bands appear at the top ❏ Some wide-screen programs are filmed in aspect ratios that are greater than 16:9 and bottom of the screen (this is especially common with theatrical releases). Your TV will show these programs with black bands at the top and bottom of the screen. For more details, check the documentation that came with your DVD (or contact your program provider). Certain programs on DVD or ❏ The compression used by certain digital broadcasts and DVDs may cause your other digital sources display a TV's screen to display less detail than usual, or cause artifacts (small blocks or loss of detail, especially during dots, pixelations) to appear on your screen. This is due to your TV's large screen fast-motion or dark scenes and ability to show very fine detail, and is normal for certain digitally recorded programs. Adjust the reality/clarity in the DRC Palette menu (see page 59) to optimize the picture while viewing these sources. Other Information 81