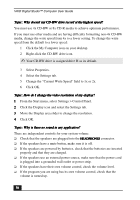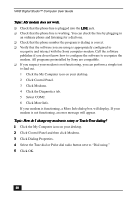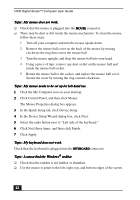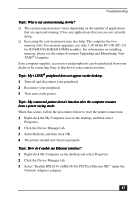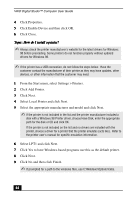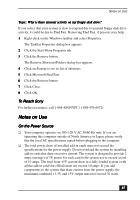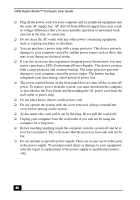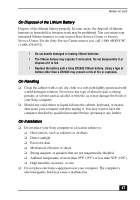Sony PCV-R553DS User Guide - Page 42
In the Device Setup Wizard dialog box, click Next.
 |
View all Sony PCV-R553DS manuals
Add to My Manuals
Save this manual to your list of manuals |
Page 42 highlights
VAIO Digital Studio™ Computer User Guide Topic: My mouse does not work. ❑ Check that the mouse is plugged into the MOUSE connector. ❑ There may be dust or dirt inside the mouse mechanism. To clean the mouse, follow these steps: 1 Turn off your computer and turn the mouse upside down. 2 Remove the mouse ball cover on the back of the mouse by turning clockwise the ring that covers the mouse ball. 3 Turn the mouse upright, and drop the mouse ball into your hand. 4 Using a piece of tape, remove any dust or dirt on the mouse ball and inside the mouse ball socket. 5 Return the mouse ball to the socket, and replace the mouse ball cover. Secure the cover by turning the ring counter-clockwise. Topic: My mouse needs to be set up for left-hand use. 1 Click the My Computer icon on your desktop. 2 Click Control Panel, and then click Mouse. The Mouse Properties dialog box appears. 3 In the Quick Setup tab, click Device Setup. 4 In the Device Setup Wizard dialog box, click Next. 5 Select the radio button next to "Left side of the keyboard." 6 Click Next three times, and then click Finish. 7 Click Apply. Topic: My keyboard does not work. Check that the keyboard is plugged into the KEYBOARD connector. Topic: I cannot find the Windows® taskbar. ❑ Check that the taskbar is not hidden or shrunken. ❑ Use the mouse to point to the left, right, top, and bottom edges of the screen. 42