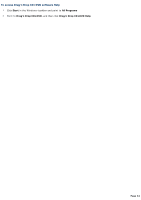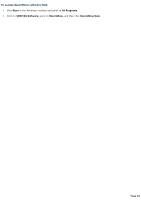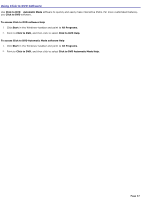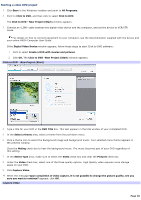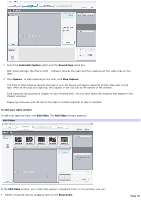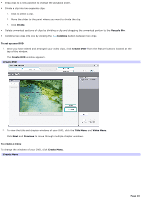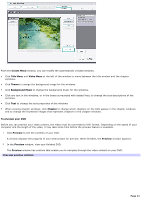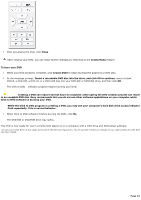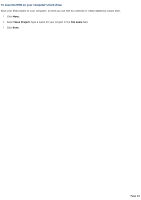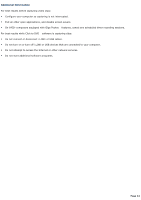Sony PCV-RS315 VAIO User Guide - Page 39
Automatic Capture, Rewind tape, Capture, Stop Capture, To edit your video content, Edit Video
 |
View all Sony PCV-RS315 manuals
Add to My Manuals
Save this manual to your list of manuals |
Page 39 highlights
11. Select the Automatic Capture option and the Rewind tape check box. With these settings, the Click to DVD software rewinds the tape and then captures all the video clips on the tape. 12. Click Capture. To stop capturing at any time, click Stop Capture. The Click to DVD software rewinds the tape in your DV device and begins capturing all the video clips on the tape. After all the clips are captured, they appear in the clip tray at the bottom of the window. Each captured clip becomes a chapter on your finished DVD. You can then select the chapters that appear in the chapter windows. Capturing continues until the end of the tape or a blank segment of tape is reached. To edit your video content To edit your captured clips, click Edit Video. The Edit Video window appears. Edit Video In the Edit Video window, your video clips appear in playback order. In this window, you can: Delete unwanted clips by dragging them to the Recycle Bin. Page 39