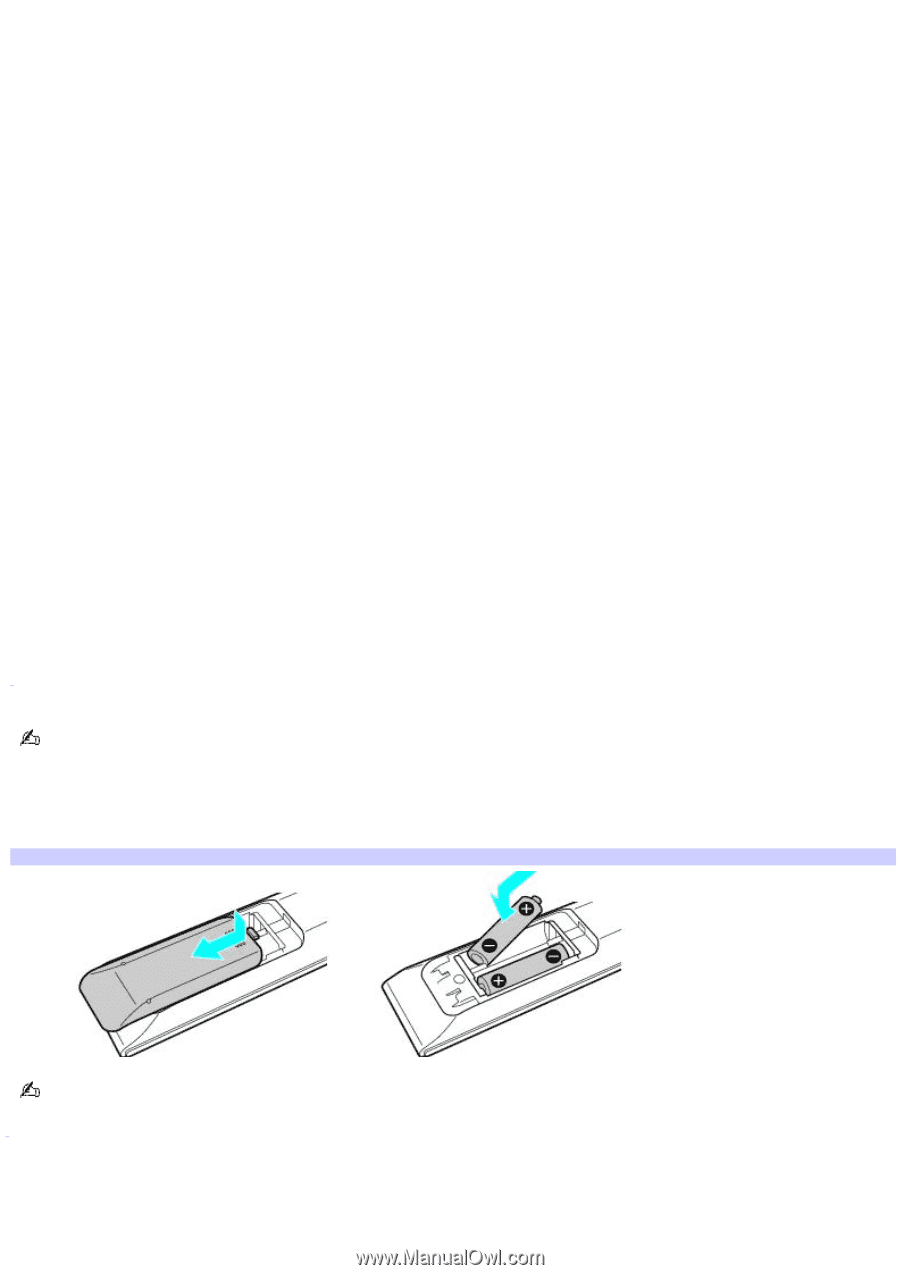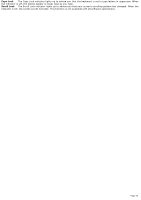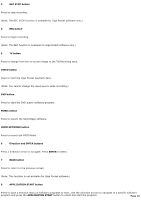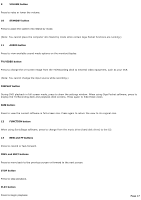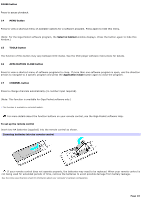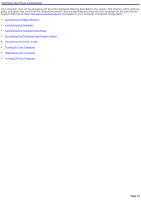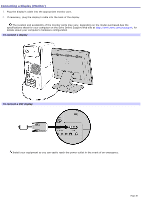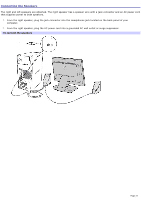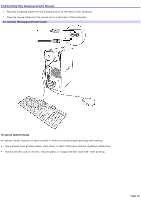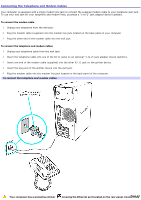Sony PCV-RS613GX VAIO User Guide - Page 18
PAUSE button, MENU button, Select A Cabinet, TOOLS button, APPLICATION CLOSE button, CHANNEL button
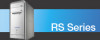 |
View all Sony PCV-RS613GX manuals
Add to My Manuals
Save this manual to your list of manuals |
Page 18 highlights
PAUSE button Press to pause playback. 14 MENU button Press to view a shortcut menu of available options for a software program. Press again to hide this menu. (Note: For the Giga Pocket software program, the Select A Cabinet window displays. Press the button again to hide this window.) 15 TOOLS button The function of this button may vary between DVD media. See the DVD player software instructions for details. 16 APPLICATION CLOSE button Press to view a shortcut menu of software programs to close. If more than one software program is open, use the direction arrows to navigate to a specific program and press the Application Close button again to close the program. 17 CHANNEL button Press to change channels automatically (no number input required). (Note: This function is available for Giga Pocket software only.) 1 T his func tion is available on s elec ted models . For more details about the function buttons on your remote control, see the Giga Pocket software Help. To set up the remote control Insert two AA batteries (supplied) into the remote control as shown. Inserting batteries into the rem ote control If your remote control does not operate properly, the batteries may need to be replaced. When your remote control is not being used for extended periods of time, remove the batteries to avoid possible damage from battery leakage. 1 See the online s pec ific ations s heet for information about your c omputer's hardware c onfiguration. Page 18