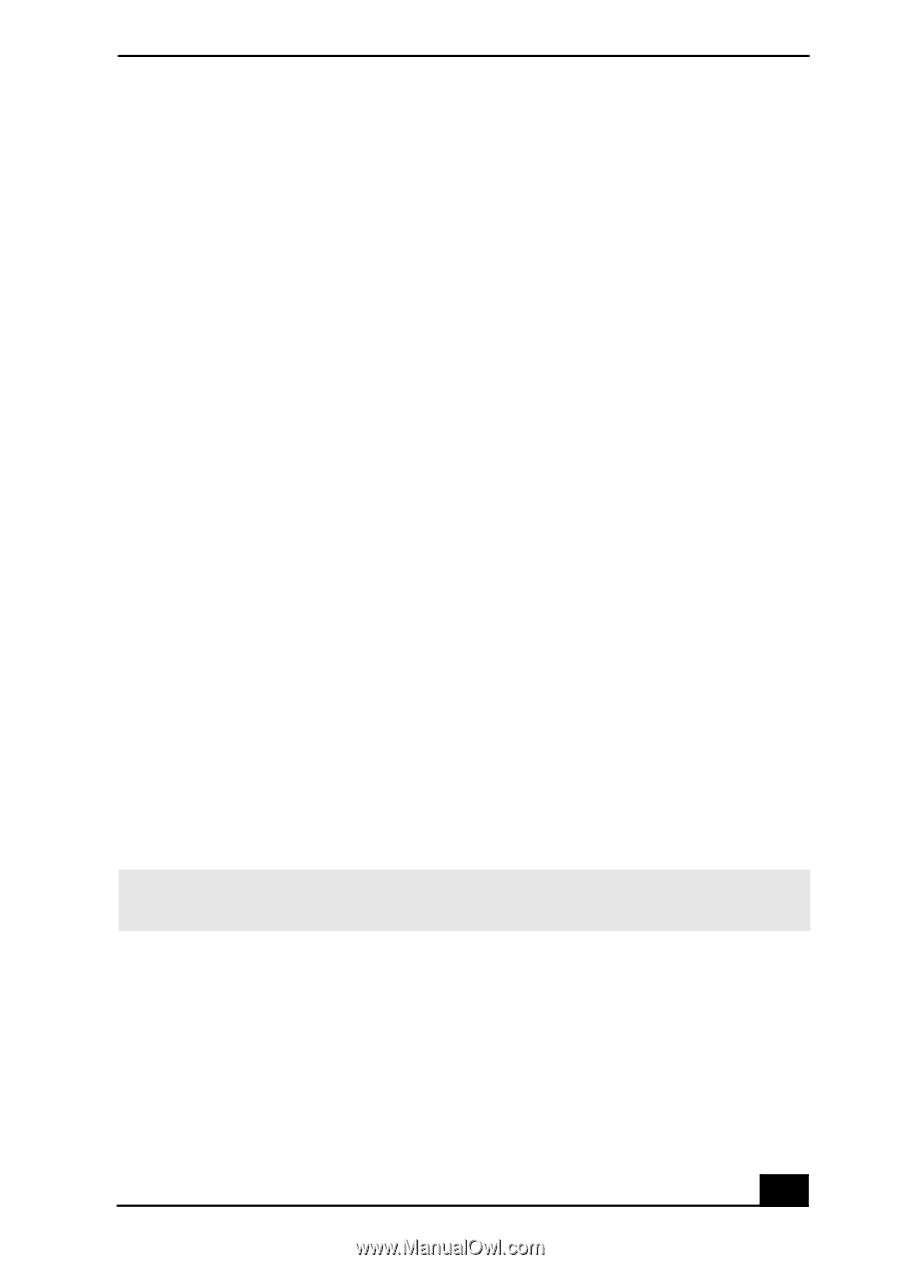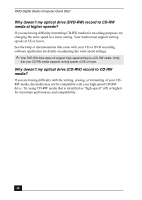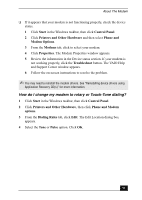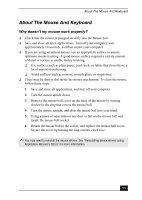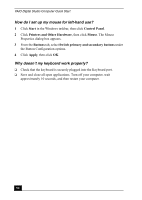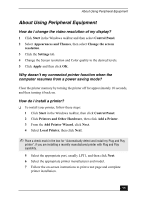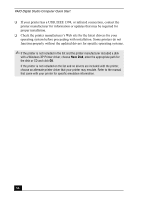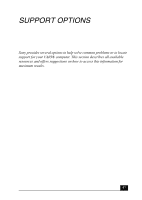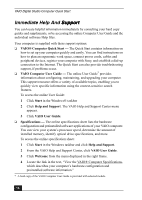Sony PCV-RX860P Quick Start Guide - Page 53
About The Mouse And Keyboard
 |
View all Sony PCV-RX860P manuals
Add to My Manuals
Save this manual to your list of manuals |
Page 53 highlights
About The Mouse And Keyboard About The Mouse And Keyboard Why doesn't my mouse work properly? ❑ Check that the mouse is plugged securely into the Mouse port. ❑ Save and close all open applications. Turn off your computer, wait approximately 10 seconds, and then restart your computer. ❑ If you are using an optical mouse, use an appropriate surface to ensure optimum mouse tracking. A good mouse surface requires a certain amount of detail or texture to enable mouse tracking. ❑ Use surfaces such as plain paper, card stock, or fabric that do not have a lot of repetitive patterning. ❑ Avoid surfaces such as mirrors, smooth glass, or magazines. ❑ There may be dust or dirt inside the mouse mechanism. To clean the mouse, follow these steps: 1 Save and close all applications, and turn off your computer. 2 Turn the mouse upside down. 3 Remove the mouse ball cover on the back of the mouse by turning clockwise the ring that covers the mouse ball. 4 Turn the mouse upright, and drop the mouse ball into your hand. 5 Using a piece of tape, remove any dust or dirt on the mouse ball and inside the mouse ball socket. 6 Return the mouse ball to the socket, and replace the mouse ball cover. Secure the cover by turning the ring counter-clockwise. ✍ You may need to reinstall the mouse drivers. See "Reinstalling device drivers using Application Recovery CD(s)" for more information. 53