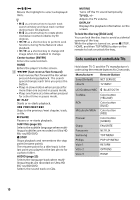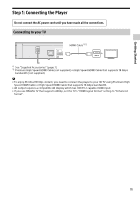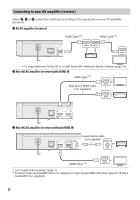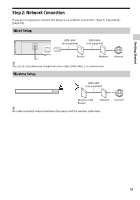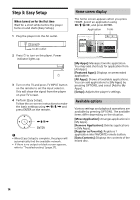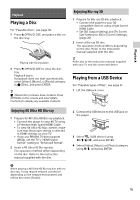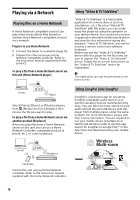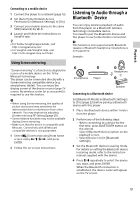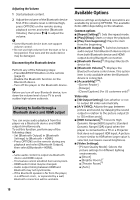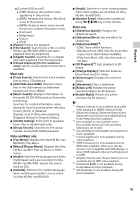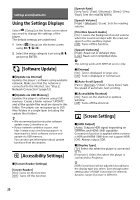Sony UBP-UX80 Operating Instructions - Page 15
Playback, Playing a Disc, Playing from a USB Device, Enjoying 4K Ultra HD Blu-ray, Enjoying Blu-ray 3D
 |
View all Sony UBP-UX80 manuals
Add to My Manuals
Save this manual to your list of manuals |
Page 15 highlights
Playback Playback Playing a Disc For "Playable discs", see page 30. 1 Press Z OPEN/CLOSE, and place a disc on the disc tray. Playing side facing down 2 Press Z OPEN/CLOSE to close the disc tray. Playback starts. If playback does not start automatically, select [Video], [Music], or [Photo] category in (Disc), and press ENTER. z (Mixed disc) contains data contents. Press OPTIONS on the remote and select [Data Contents] to display any available contents. Enjoying Blu-ray 3D 1 Prepare for Blu-ray 3D disc playback. • Connect the player to your 3Dcompatible devices using a High Speed HDMI Cable. • Set [3D Output Setting] and [TV Screen Size Setting for 3D] in [Screen Settings] (page 20). 2 Insert a Blu-ray 3D disc. The operation method differs depending on the disc. Refer to the instruction manual supplied with the disc. z Refer also to the instruction manuals supplied with your TV and the connected device. Playing from a USB Device For "Playable types of files", see page 31. 1 Lift the USB jack cover. Enjoying 4K Ultra HD Blu-ray 1 Prepare for 4K Ultra HD Blu-ray playback. • Connect the player to your 4K TV using a Premium High Speed HDMI Cable. • To view 4K Ultra HD 60p content, make sure that the proper setting is selected in HDMI settings on your TV. • If you use BRAVIA TV that supports 4K60p, set the TV's "HDMI signal format" setting to "Enhanced format". 2 Insert a 4K Ultra HD Blu-ray disc. The operation method differs depending on the disc. Refer to the instruction manual supplied with the disc. b When playing a 4K Ultra HD Blu-ray disc with no disc key, it may require network connection depending on the network environment and official key server (Studio). 2 Connect the USB device to the USB jack on the player. 3 Select [USB device] using