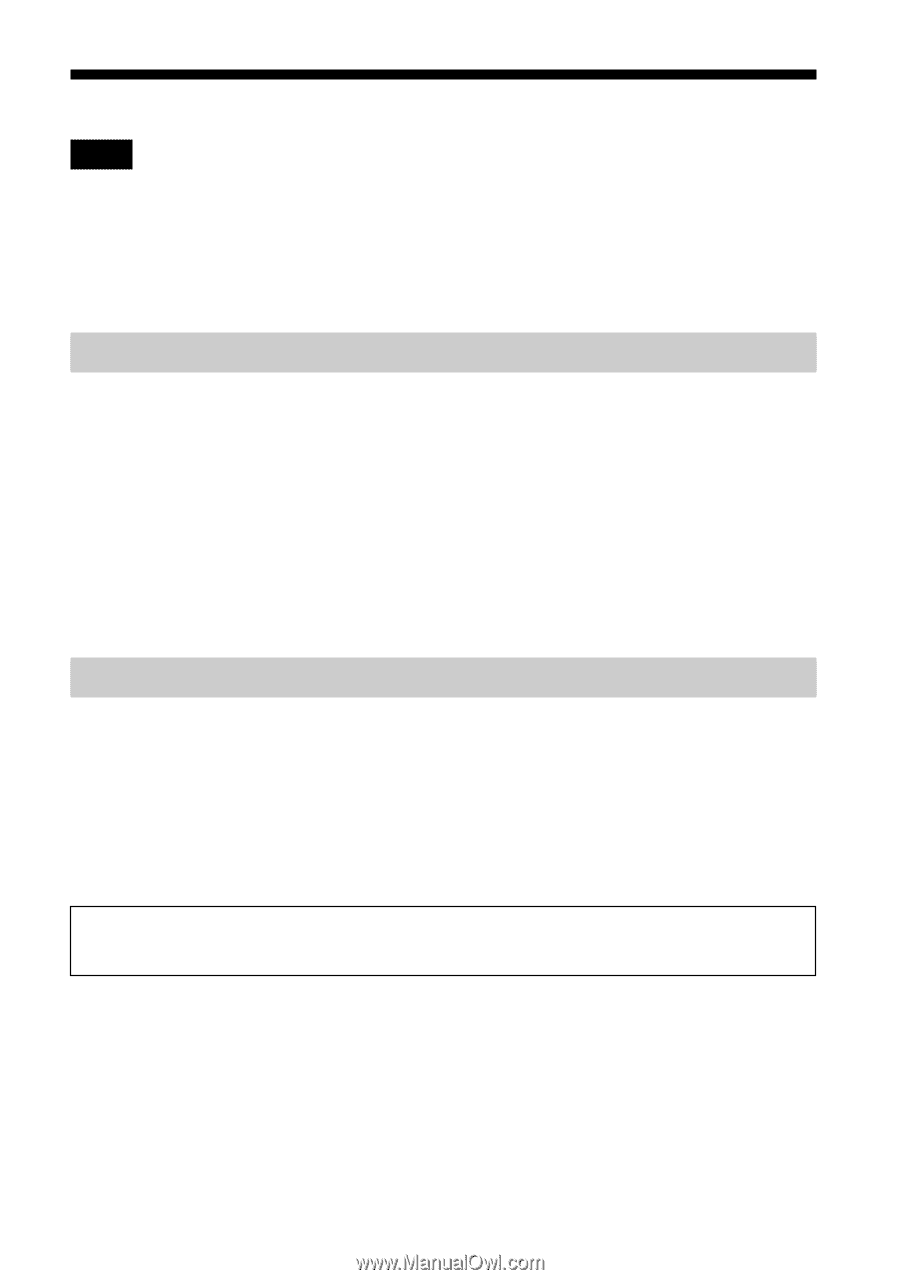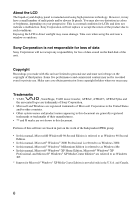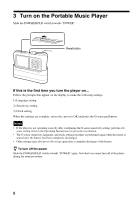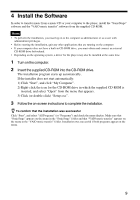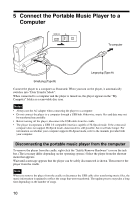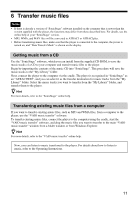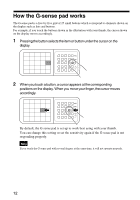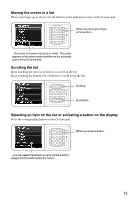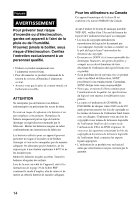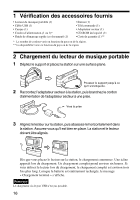Sony VGF-AP1L Quick Start Guide - Page 11
Transfer music files - cradle
 |
View all Sony VGF-AP1L manuals
Add to My Manuals
Save this manual to your list of manuals |
Page 11 highlights
6 Transfer music files Notes • If there is already a version of "SonicStage" software installed on the computer that is newer than the version supplied with the player, the functions may differ from those described here. For details, use the online help of your "SonicStage" version. • MP3, WMA, and WAV files will be converted to ATRAC3 or ATRAC3plus. • Before transferring music files, make sure that the player is connected to the computer, the power is turned on, and "Data Transfer Mode" is shown on the display. Getting music from a CD Use the "SonicStage" software, which you can install from the supplied CD-ROM, to save the music tracks of a CD to your computer and transfer music files to the player. Begin by importing the contents of the music CD into "SonicStage". This procedure will save the music tracks to the "My Library" folder. Next, connect the player to the computer via the cradle. The player is recognized in "SonicStage" as an "ATRAC HDD", and you can select it as the transfer destination for music tracks from the "My Library" folder. Select the music tracks you want to transfer from the "My Library" folder, and transfer them to the player. z Hint For more details, refer to the "SonicStage" online help. Transferring existing music files from a computer If you want to transfer existing music files, such as MP3 and WMA files, from a computer to the player, use the "VAIO music transfer" software. To transfer existing music files, connect the player to the computer using the cradle, start the "VAIO music transfer" software, and drag the music files you want to transfer to the main "VAIO music transfer" window from a folder window or from Windows Explorer. z Hint For more details, refer to the "VAIO music transfer" online help. Now, you can listen to music transferred to the player. For details about how to listen to music, refer to the Operating Instructions. 11