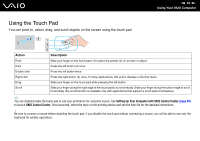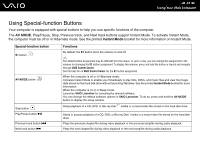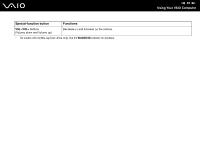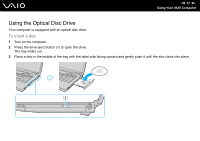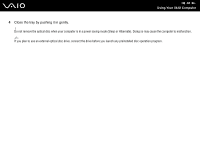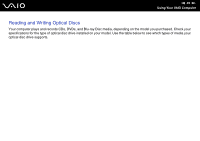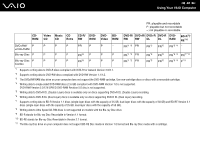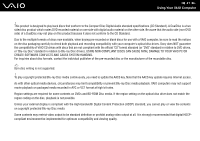Sony VGN-FZ11S User Guide - Page 36
Using the Built-in MOTION EYE Camera, MOTION EYE - camera windows 7
 |
View all Sony VGN-FZ11S manuals
Add to My Manuals
Save this manual to your list of manuals |
Page 36 highlights
n 36 N Using Your VAIO Computer Using the Built-in MOTION EYE Camera Your computer is equipped with a built-in MOTION EYE camera. The built-in MOTION EYE camera adds video functionality to instant messaging software and video editing software. Turning on the computer activates the built-in MOTION EYE camera, so the computer is ready for a video conference using such software. Note that launching or exiting your instant messaging or video editing software does not activate or deactivate the built-in MOTION EYE camera, respectively. ✍ The built-in MOTION EYE camera cannot be shared by more than one software application. If another software application is using the camera, exit the application before using the built-in MOTION EYE camera. When capturing an image in a dark place, click Start, All Programs, VAIO Camera Capture Utility, and VAIO Camera Capture Utility to start VAIO Camera Capture Utility. Click the Camera button to display the Properties window and select the Low Light check box. It decreases the frame rate and slows down the shutter speed to allow the camera to capture more light. ! The viewer window may show some noise, for example horizontal streaks, if you view a rapid-moving object. This is normal and does not indicate a malfunction. You cannot operate the built-in MOTION EYE camera with the Microsoft Windows MovieMaker software.