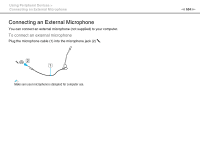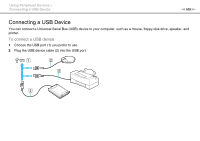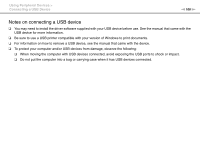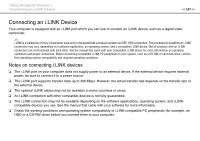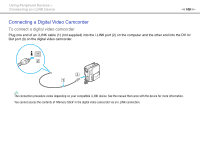Sony VGN-Z850G User Guide - Page 103
To use the Multiple Monitors function, Screen resolution, Multiple Displays, Extend these displays
 |
UPC - 027242785823
View all Sony VGN-Z850G manuals
Add to My Manuals
Save this manual to your list of manuals |
Page 103 highlights
Using Peripheral Devices > Using the Multiple Monitors Function n 103 N To use the Multiple Monitors function ! The monitor port on your computer is not accessible when the computer is attached to the docking station. The screen resolution of your external display may change when you switch between the performance modes. ✍ For selecting a video controller, see Selecting Performance Modes (page 110). Your external display may not support the Multiple Monitors function. Certain software applications may not be compatible with Multiple Monitors settings. Make sure that your computer does not enter Sleep or Hibernate mode while you are using the Multiple Monitors function, or the computer may not return to Normal mode. If you set different colors on each display, do not expand a single window across two displays, or your software may not work properly. 1 Right-click on the desktop and select Screen resolution. 2 Click the drop-down list next to Multiple Displays, select Extend these displays, and then click OK. ✍ You can set the display colors and resolution for each display and customize the Multiple Monitors function. Set fewer colors or a lower resolution for each display.