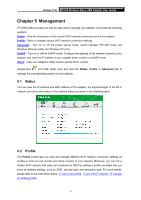TP-Link AC450 Archer T1U V1 User Guide - Page 19
Windows Wireless Utility, View Available Wireless Networks - windows 10
 |
View all TP-Link AC450 manuals
Add to My Manuals
Save this manual to your list of manuals |
Page 19 highlights
Archer T1U AC450 Wireless Nano USB Adapter User Guide 4.3 Windows Wireless Utility Follow the instructions in the appropriate section below to use your computer system's built-in wireless utility: Windows 8.1/8/7, Windows XP. Windows 8.1/8/7 1. Click or (Network icon) on the system tray. Select the network you want to join, and click Connect. Enter your Wi-Fi password when prompted. Note: If you do not want to enter the Wi-Fi password, you can also join a wireless network either by pushing the WPS or QSS button on your router or AP, or entering the PIN of your router when the screen prompts you to do so, and click Next. 2. When Connected displays next to the network name (SSID) on the screen, it indicates a successful network connection. Windows XP 1. Right-click (TP-LINK Utility icon) on the system tray. (If you do not see the icon, click the hidden icons arrow on the system tray.) Select Switch to Windows wireless configuration tool. Or you can open the TP-LINK Utility and select Advanced tab. Select Use Windows wireless configuration tool the following figure shows. Click OK when it prompts. 2. Right-click (Windows XP Wireless Zero Configuration Utility icon) on the system tray, and select View Available Wireless Networks. 3. Select the network you want to join, and click Connect. Enter your Wi-Fi password when prompted. 10