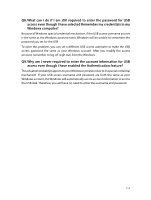TP-Link AD7200 AD7200 V1 User Guide - Page 115
Q6. I cannot find my wireless network or I cannot connect the wireless, network, what can I do?
 |
View all TP-Link AD7200 manuals
Add to My Manuals
Save this manual to your list of manuals |
Page 115 highlights
6 ) Power cycle the modem and the TP-LINK router again. • Please refer to Upgrade the Firmware to upgrade the firmware of the router. If you've tried every method above but cannot access the Internet, please contact the technical support. Q6. I cannot find my wireless network or I cannot connect the wireless network, what can I do? If you fail to find any wireless network, please follow the steps below: • Make sure the wireless function of your device is enabled if you're using a laptop with built-in wireless adapter. You can refer to the relevant document or contact the laptop manufacturer. • Make sure the wireless adapter driver is installed successfully and the wireless adapter is enabled. • On Windows 7 1 ) If you see the message No connections are available, it is usually because the wireless function is disabled or blocked somehow. 2 ) Clicking on Troubleshoot and windows might be able to fix the problem by itself. • On Windows XP 1 ) If you see the message Windows cannot configure this wireless connection, this is usually because windows configuration utility is disabled or you are running another wireless configuration tool to connect the wireless. 2 ) Exit the wireless configuration tool (the TP-LINK Utility, for example). 111