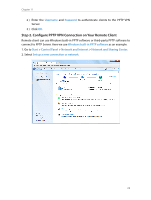TP-Link AD7200 AD7200 V1 User Guide - Page 75
Use OpenVPN to Access Your Home Network, Step1. Set up OpenVPN Server on Your Router
 |
View all TP-Link AD7200 manuals
Add to My Manuals
Save this manual to your list of manuals |
Page 75 highlights
Chapter 11 11. 1. Use OpenVPN to Access Your Home Network In the OpenVPN connection, the home network can act as a server, and the remote client can access the server through the router which acts as an OpenVPN Server gateway. To use the VPN feature, you should enable OpenVPN Server on your router, and install and run VPN client software on the remote client. Please follow the steps below to set up an OpenVPN connection. Step1. Set up OpenVPN Server on Your Router 1. Visit http://tplinkwifi.net, and log in with the username and password you set for the router. 2. Go to Advanced > VPN Server > OpenVPN, and select Enable VPN Server. Note: 1. Before you enable VPN Server, we recommend you configure Dynamic DNS Service (recommended) or assign a static IP address for router's WAN port and synchronize your System Time with Internet. 2. The first time you configure the OpenVPN Server, you must synchronize your System Time with Internet, and then Generate a certificate before you enable the VPN Server. 3. Select the Servive Type (communication protocol) for OpenVPN Server: UDP, TCP. 4. Enter a VPN Service Port to which a VPN client connects, and the port number should be between 1024 and 65535. 5. In VPN Subnet/Netmask field, enter the range of IP addresses that can be leased to the client by the OpenVPN server. 6. Select your Client Access type: select Home Network Only if you only want the remote client to access your home network, select Internet and Home Network if the remote client also want to access Internet through VPN Server. 71