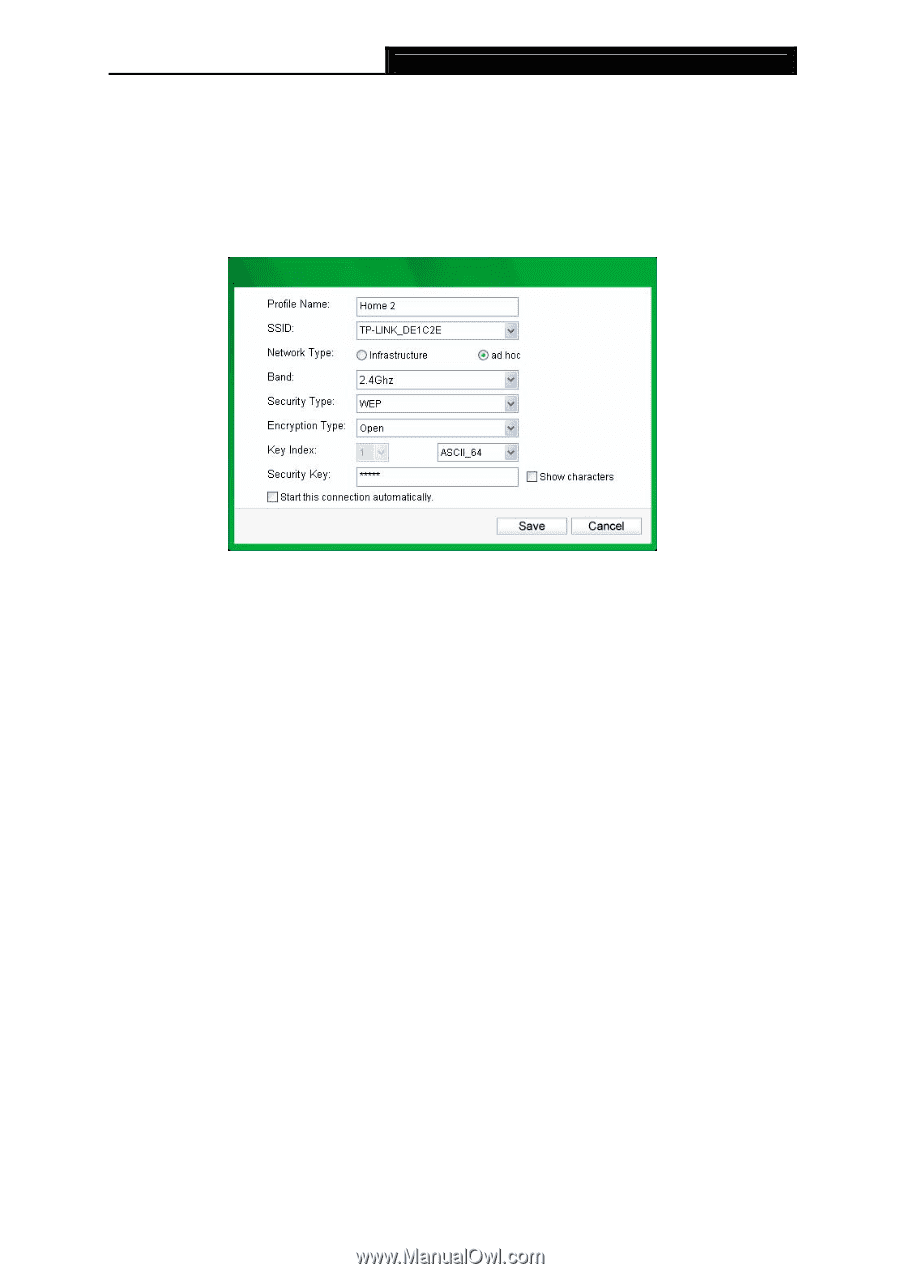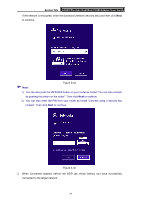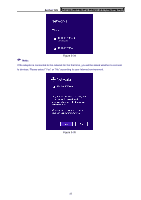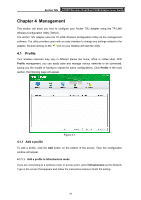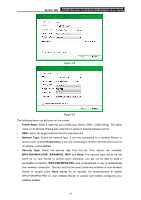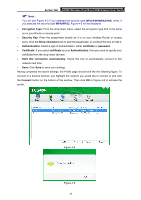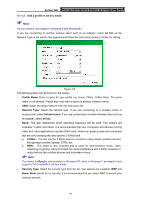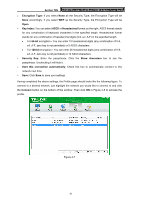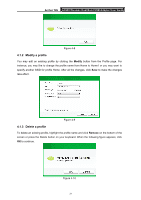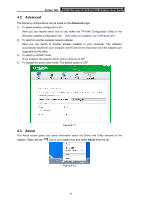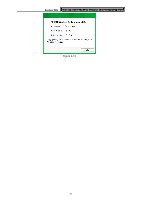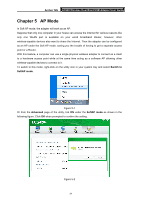TP-Link Archer T2U Archer T2U V1 User Guide - Page 38
Archer T2U, 1.1.2. Add a profile in ad hoc mode, ad hoc, Profile Name, Network Type, Infrastructure
 |
View all TP-Link Archer T2U manuals
Add to My Manuals
Save this manual to your list of manuals |
Page 38 highlights
Archer T2U AC600 Wireless Dual Band USB Adapter User Guide 4.1.1.2. Add a profile in ad hoc mode Note: Ad hoc mode is not suitable in Windows 8 and Windows8.1. If you are connecting to another wireless client such as an adapter, select ad hoc as the Network Type in the screen that appears and follow the instructions below to finish the setting. Figure 4-6 The following items can be found on the screen. Profile Name: Enter a name for your profile e.g. Home, Office, Coffee Shop. The same name is not allowed. Please also note that no space is allowed between words. SSID: Select the target network from the drop-down list. Network Type: Select the network type. If you are connecting to a wireless router or access point, select Infrastructure. If you are connecting to another wireless client such as an adapter, select ad hoc. Band: This item determines which operating frequency will be used. Two options are available: 2.4GHz and 5GHz. It is recommended that your computers and devices running video and voice applications use the 5GHz band, while your guest access and computers that are only browsing the web use the 2.4GHz band. 2.4GHz - You can use the 2.4GHz band to connect to many classic wireless devices like gaming consoles, laptops, DVRs, ect. 5GHz - This band is less crowded and is used for time-sensitive music, video streaming or gaming. Using this band can avoid interference with 2.4GHz networks or noisy devices like cordless phones and microwave ovens. Note: The choice for Band is only available in Windows XP; while in Windows 7, by default it only supports 2.4 G network in Ad-hoc mode. Security Type: Select the security type from the list. Two options are available: WEP and None. None stands for no security. It is recommended that you select WEP to secure your wireless network. 29