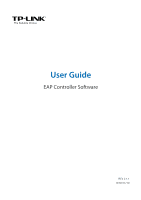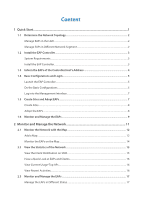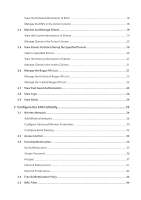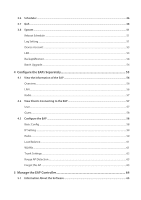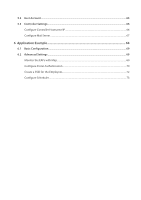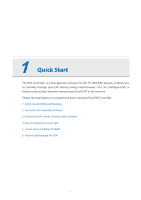TP-Link EAP115 EAP Controller 2.4.X User Guide
TP-Link EAP115 Manual
 |
View all TP-Link EAP115 manuals
Add to My Manuals
Save this manual to your list of manuals |
TP-Link EAP115 manual content summary:
- TP-Link EAP115 | EAP Controller 2.4.X User Guide - Page 1
User Guide EAP Controller Software REV 2.1.1 1910011719 - TP-Link EAP115 | EAP Controller 2.4.X User Guide - Page 2
...3 Install the EAP Controller...3 1.3 Inform the EAPs of the Controller Host's Address 4 1.4 Basic Configurations and Login 5 Launch the EAP Controller...5 Do the Basic Configurations...5 Log into the Management Interface...7 1.5 Create Sites and Adopt EAPs...7 Create Sites...8 Adopt the EAPs - TP-Link EAP115 | EAP Controller 2.4.X User Guide - Page 3
Globally 25 3.1 Wireless Network...26 Add Wireless Networks...26 Configure Advanced Wireless Parameters 30 Configure Band Steering...32 3.2 Access Control...33 3.3 Portal Authentication...34 No Authentication...35 Simple Password...36 Hotspot...37 External Radius Server...41 External Portal Server - TP-Link EAP115 | EAP Controller 2.4.X User Guide - Page 4
of the EAP 56 Overview...56 LAN...56 Radio...57 4.2 View Clients Connecting to the EAP 57 User...57 Guest...58 4.3 Configure the EAP...58 Basic Config...58 IP Setting...59 Radio...59 Load Balance...61 WLANs...61 Trunk Settings...62 Rouge AP Detection...63 Forget this AP...63 5 Manage the - TP-Link EAP115 | EAP Controller 2.4.X User Guide - Page 5
5.2 User Account...65 5.3 Controller Settings...66 Configure Controller Hostname/IP...66 Configure Mail Server...67 6 Application Example...68 6.1 Basic Configuration...69 6.2 Advanced Settings...69 Monitor the EAPs with Map...69 Configure Portal Authentication...70 Create a SSID for the Employees - TP-Link EAP115 | EAP Controller 2.4.X User Guide - Page 6
a management software for the TP-LINK EAP devices. It allows you to centrally manage your EAP devices using a web browser. You can configure EAPs in batches and conduct real of the Controller Host's Address 4. Basic Configurations and Login 5. Create Sites and Adopt the EAPs 6. Monitor and Manage the - TP-Link EAP115 | EAP Controller 2.4.X User Guide - Page 7
address to the Controller Host for the convenient login to the EAP Controller interface. Host A (Controller Host) IP: 192.168.0.100 EAP Controller Switch Router (DHCP Server) LAN IP:192.168.0.1 Internet EAP Host B IP: 192.168.0.200 Clients // Not: The EAP Controller must be running all the time - TP-Link EAP115 | EAP Controller 2.4.X User Guide - Page 8
Inform the EAPs the Controller Host's Address for detailed instructions. Host B IP: 192.168.1.100 EAP Discover Utility Switch Router (DHCP Server) 192 it from our website http://www.tp-link.com/en/support/download/. Then follow the on-screen instructions to properly install the EAP Controller - TP-Link EAP115 | EAP Controller 2.4.X User Guide - Page 9
all EAPs in the same LAN. 4. Click manage in the Action column or select multiple EAPs and click Batch Setting. 5. Enter the Controller hostname or IP address. 4 - TP-Link EAP115 | EAP Controller 2.4.X User Guide - Page 10
the EAP's username and password (both are admin by default). 7. Click Apply to inform the EAP of the Controller's hostname or IP address. 1.4 Basic Configurations and Login Launch the software on the Controller Host and follow the instructions to complete the basic configurations, and then you can - TP-Link EAP115 | EAP Controller 2.4.X User Guide - Page 11
be managed. The EAP Controller will create two wireless networks, a 2.4GHz one and a 5GHz one both encrypted in the WPA2-PSK mode. Click Next. 2. Configure the admin name and password to create an administrator account. Specify the email address to receive the notification emails and reset your - TP-Link EAP115 | EAP Controller 2.4.X User Guide - Page 12
3. Review your settings and click Finish to save the configurations. Log into the Management Interface Once the basic configuration is finished, the browser will be redirected to the following page. Please log into the management interface of EAP Controller with the username and password you have - TP-Link EAP115 | EAP Controller 2.4.X User Guide - Page 13
connected in the network and display their connection statuses on the management interface. As shown below, all the EAPs are in the Pending status by default. Only the Connected EAPs could be managed, so you need to adopt the Pending ones to change their status to Connected. Follow the steps below - TP-Link EAP115 | EAP Controller 2.4.X User Guide - Page 14
by default). You can also click to adopt all the Pending EAPs. 3. Click Apply to adopt the EAPs. 4. After a while, the EAPs will be successfully adopted. The EAPs' username and password will become the same as those of the Controller's administrator account you created in the Basic Configuration - TP-Link EAP115 | EAP Controller 2.4.X User Guide - Page 15
Section A, you can check the status of EAPs and clients in the network. Also, you can click to refresh the current page, click to globally configure the wireless network, and click to sign out from the management interface. Furthermore, the Sites allows you to group your EAPs and manage them in - TP-Link EAP115 | EAP Controller 2.4.X User Guide - Page 16
2 Monitor and Manage the Network With the EAP Controller you can monitor the EAP devices and centrally manage your wireless network. This chapter includes the following sections: ·Monitor the Network with the Map ·View the Statistics of the Network ·Monitor and Manage EAPs ·Monitor and Manage - TP-Link EAP115 | EAP Controller 2.4.X User Guide - Page 17
EAP device with the map. When you initially launch the EAP Controller, a default map is displayed. The legend at the bottom of the map shows the file format. And then follow the steps below to add a map. 1. Click Configure Maps on the upper right corner of map and click Add. 2. Enter the map description - TP-Link EAP115 | EAP Controller 2.4.X User Guide - Page 18
the map and enter the distance that the line represents. Then the EAP Controller will compute and generate the map scale automatically based on your configuration. 5. Drag the unplaced EAPs from the Unplaced APs list to appropriate locations on the map according to their actual locations. 13 - TP-Link EAP115 | EAP Controller 2.4.X User Guide - Page 19
it to another location. Display the EAP's details and configure the wireless parameters. Refer to Configure the EAPs Separately. Remove the selected EAP back into the EAP's name. The default name is EAP's MAC address. Display the EAP's name, MAC address, IP address, transmitting/receiving channel, - TP-Link EAP115 | EAP Controller 2.4.X User Guide - Page 20
2.2 View the Statistics of the Network The EAP Controller collects all the statistics of the managed EAPs and displays the statistical information via graphs, pie charts and tables, providing an overview of your wireless network. View the Client Distribution on SSID A visual pie chart represents the - TP-Link EAP115 | EAP Controller 2.4.X User Guide - Page 21
data transmission amount to the Top APs' total transmission amount. View Recent Activities The Recent Activities statistics can be toggled between a view for the past specific 24 hours and one for the past - TP-Link EAP115 | EAP Controller 2.4.X User Guide - Page 22
pages: All Pending Displays the information of all the EAPs in different status. Displays the pending EAPs. All the EAPs are in pending state by default when first discovered by the EAP Controller, and only after they are adopted and connected, you can monitor and manage them. To adopt pending - TP-Link EAP115 | EAP Controller 2.4.X User Guide - Page 23
off, it will be disconnected. When a disconnected EAP is reset to factory default settings or you forget it, it will turn into a pending one again. of the 2G and 5G. Performance displays the EAP's name/MAC address, IP address, status, model, software version, number of connected 2G clients and 5G - TP-Link EAP115 | EAP Controller 2.4.X User Guide - Page 24
file in your computer, then click Upgrade to install the latest EAP firmware. The Status will appear as Upgrading until the process is complete and Not ··Only managed EAPs can be rebooted or upgraded. ··If you want to login to the EAP's own management interface, you need to forget the EAP before - TP-Link EAP115 | EAP Controller 2.4.X User Guide - Page 25
Users Guests The page will display the informaiton of Users. The page will display the informaiton of Guests. Manage Clients in the Action Column You can execute the corresponding operation to the EAP by clicking an icon in the Action column: Reconnect the client to the network. Restrict the - TP-Link EAP115 | EAP Controller 2.4.X User Guide - Page 26
View the History Information of Clients You can click the client's MAC address to get its connection history or click the following tabs to view the information of different types of clients: All User Guest Blocked The page will display the history information of all the clients. The page will - TP-Link EAP115 | EAP Controller 2.4.X User Guide - Page 27
Manage the Untrusted Rogue APs List The Untrusted Rogue APs page displays the detailed information of untrusted rogue APs. You can execute the corresponding operation to the EAP by clicking an icon in the Action column: Move the untrusted rogue AP to the Trusted Rogue APs list. Delete this record. - TP-Link EAP115 | EAP Controller 2.4.X User Guide - Page 28
Import a saved Trusted Rogue APs list. If the MAC address of an AP appears in list, it will not be detected as a rogue AP. Please follow the steps below: 1. Select Replace (replace the current Trusted Rogue APs list with the one you import) or Merge (add the APs in the file to the current Trusted - TP-Link EAP115 | EAP Controller 2.4.X User Guide - Page 29
Logs The logs of the EAP Controller can effectively record, classify and manage the system information of the managed EAPs, providing powerful support for network administrator to monitor network operation and diagnose malfunctions. The Logs page displays EAP's MAC address, level, occurred time and - TP-Link EAP115 | EAP Controller 2.4.X User Guide - Page 30
that will be applied to all the managed EAPs. If you need to configure a specified EAP, please refer to Chapter 4 Configure the EAPs Separately. You can configure the following items: ·Wireless Network ·Access Control ·Portal Authentication ·Free Authentication Policy ·MAC Filter ·Scheduler - TP-Link EAP115 | EAP Controller 2.4.X User Guide - Page 31
to group your wireless networks, you can use the default WLAN group and skip this step. Specify a name for the group and click Apply. 3. Select the brand frequency and WLAN group . 4. Click to add a SSID to the specific WLAN group. 5. Configure the parameters in the following window. 26 - TP-Link EAP115 | EAP Controller 2.4.X User Guide - Page 32
users must enter the SSID manually to connect to the EAP. Enabled by default. Select the security mode of the wireless network. None: modes and the details are in the following introduction. With the option enabled, the configurations in Portal will be applied. Portal provides authentication service - TP-Link EAP115 | EAP Controller 2.4.X User Guide - Page 33
WEP is not supported in 802.11n mode or 802.11ac mode. If WEP is applied in 802.11n, 802.11 ac or 802.11n/ ac mixed mode, the clients may password to pass the authentication, otherwise it cannot associate with the wireless network or transmit data. Select one key to specify. You can configure four - TP-Link EAP115 | EAP Controller 2.4.X User Guide - Page 34
. Select the Encryption type. Auto: The default setting is Auto and the EAP will select TKIP or AES automatically based on the client device's request. TKIP: Temporal Key Integrity Protocol. TKIP is not supported in 802.11n mode, 802.11ac mode or 802.11n/ac mixed mode. If TKIP is applied in 802.11n - TP-Link EAP115 | EAP Controller 2.4.X User Guide - Page 35
applied in 11b/g/n mode (2.4GHz) or 11a/n mode(5GHz), the device may work at a low transmission rate. AES: Advanced Encryption Standard. We recommend you select AES as the encryption type for it is more secure than TKIP. Wireless Password Configure the wireless password with ASCII or Hexadecimal - TP-Link EAP115 | EAP Controller 2.4.X User Guide - Page 36
pickup. You can specify the value between 1-255 Beacon Intervals. The default value is 1, indicating clients check for buffered data on the EAP device several packets. Fragmentation helps improve network performance if properly configured. However, too low fragmentation threshold may result in - TP-Link EAP115 | EAP Controller 2.4.X User Guide - Page 37
band which supports higher transmission rates and more client devices, and thus to greatly improve the network quality. To configure Band Steering, is from 2 to 40, and the default is 20. The value of Difference Threshold is from 1 to 8, and the default is 4. Max Failures If a client repeatedly - TP-Link EAP115 | EAP Controller 2.4.X User Guide - Page 38
to access specific subnets. To configure Access Control rules, follow the steps below. 1. Go to Wireless Control > Access Control. 2. Click to add a new Access Control rule. 3. Configure the following parameters. Rule Name Specify a name for this rule. Rule Mode Select the mode for this - TP-Link EAP115 | EAP Controller 2.4.X User Guide - Page 39
to. To configure Portal Authentication, go to Wireless Control > Portal. Five different types of authentication methods are available: No Authentication, Simple Password, Hotspot, External Radius Server, and External Portal Server. Please refer to the following instructions to configure Portal. 34 - TP-Link EAP115 | EAP Controller 2.4.X User Guide - Page 40
authenticated clients to the configured URL. Disabled by default. Redirect URL If the Redirect function above is enabled, enter the URL that a newly authenticated client will be redirected to. Login Page Customize the login page: 1. Configure the title and terms of the login page in the Portal - TP-Link EAP115 | EAP Controller 2.4.X User Guide - Page 41
is selected, clients are required to enter the password and accept the term of use. Configure the following parameters and provide the required information. Authentication Type Select Simple Password. Password Specify the password for the authentication. Authentication Timeout The client - TP-Link EAP115 | EAP Controller 2.4.X User Guide - Page 42
Manager Click Hotspot Manager to create vouchers and manage the hotspot authentication. For detailed instructions, please refer to the content below. Redirect Disabled by default. If you enable this function, the portal will redirect the newly authenticated clients to the configured URL. 37 - TP-Link EAP115 | EAP Controller 2.4.X User Guide - Page 43
If the Redirect function above is enabled, enter the URL that a newly authenticated client will be redirected to. Customize the login page: 1. Configure the title and terms of the login page in the Portal Title and Term of Use boxes. 2. Upload a logo image and a background image from your local - TP-Link EAP115 | EAP Controller 2.4.X User Guide - Page 44
Type Select Single Use or Multi Use. Single Use means one voucher can only be distributed to one client. Multi Use means one voucher can be distributed to several clients, who can use the same voucher to access the network at the same time. If you select Multi Use, enter the value of Max Users. - TP-Link EAP115 | EAP Controller 2.4.X User Guide - Page 45
the hotspot. Other users can visit the URL https://EAP Controller Host's IP Address:8043/hotspot (For example: https://192.168.0.64:8043/hotspot) . 1. Go to the Operator page and click . 2. Specify the Name, Password and Notes of the Operator account. 3. Choose Site Privileges (You can choose - TP-Link EAP115 | EAP Controller 2.4.X User Guide - Page 46
The authentication login page of Configure the parameters and provide the required information as follows: Authentication Type Select External Radius Server. Radius Server IP Enter the IP address of Radius Server. Port Enter the port the Radius Server used. Radius Password Enter the password - TP-Link EAP115 | EAP Controller 2.4.X User Guide - Page 47
. The default is one hour. Disabled by default. If you enable this function, the portal will redirect the newly authenticated clients to the configured URL. If you select Local Web Portal, customize the login page: 1. Configure the title and terms of the login page in the Portal Title and Term of - TP-Link EAP115 | EAP Controller 2.4.X User Guide - Page 48
2. Click and the following window will pop up. 3. Configure the following parameters. When all conditions are met, the IP Range Set the Destination IP Range with the subnet and mask length of the server. Source MAC Set the MAC address of cilent. Destination Port Enter the port the service - TP-Link EAP115 | EAP Controller 2.4.X User Guide - Page 49
block the listed clients to access the network. Thereby it can effectively control client's access to the wireless network. Follow the steps below to configure MAC Filter. 1. Go to Wireless Control > MAC Filter to add MAC Filter group and group members. 1 ) Click and specify a name for the group - TP-Link EAP115 | EAP Controller 2.4.X User Guide - Page 50
Action column to allow/deny the clients in the MAC Filter group to access the network. 4 ) Click Apply in the Setting column to save the configurations. 45 - TP-Link EAP115 | EAP Controller 2.4.X User Guide - Page 51
to make clients can only access the wireless network during the time period you set in the day. Follow the steps below to configure Scheduler. 1. Go to Wireless Control > Scheduler. 1 ) Click and specify a name for the profile. 2 ) Click Apply and the profile will be added. 3 ) Click and - TP-Link EAP115 | EAP Controller 2.4.X User Guide - Page 52
on all the EAPs) or Associated with AP (the profile will be applied to all SSIDs on the specific EAP). Then click Apply. 3 ) Select a band frequency (2.GHz or 5GHz) and a WLAN group. 4 ) In the interval set for the profile. 5 ) Click Apply in the Setting column to save the configurations. 47 - TP-Link EAP115 | EAP Controller 2.4.X User Guide - Page 53
software allows you to configure the quality of service (QoS) on the EAP device for optimal throughput and performance when handling differentiated wireless traffic, such as Voice-over-IP (VoIP), other types of audio, video, streaming media, and traditional IP data. To configure QoS on the EAP - TP-Link EAP115 | EAP Controller 2.4.X User Guide - Page 54
to the client station. We recommend you use the defaults. Queue Queue displays the transmission queue. By default, the priority from high to low is Data Effort)-Medium priority queue, medium throughput and delay. Most traditional IP data is sent to this queue. Data 3 (Background)-Lowest priority - TP-Link EAP115 | EAP Controller 2.4.X User Guide - Page 55
the EAP device. We recommend you use the defaults. Queue Queue displays the transmission queue. By default, the priority from high to low is Effort)-Medium priority queue, medium throughput and delay. Most traditional IP data is sent to this queue. Data 3 (Background)-Lowest configurations. 50 - TP-Link EAP115 | EAP Controller 2.4.X User Guide - Page 56
Schedule. 2. Check the box to enable the function. 3. Choose Daily, Weekly or Monthly in the Timing Mode drop-down list and set a specific time to reboot the EAPs. 4. Click Apply to save the configurations. Log Setting Follow the steps below to choose the way to receive system logs. 1. Go to - TP-Link EAP115 | EAP Controller 2.4.X User Guide - Page 57
configure the parameters. From Address To Address SMTP Server Enable Authentication Time Mode Fixation IP address of the SMTP server. You can check the box to enable mail server authentication. Enter the sender's mail account name and password. Select Time Mode. System logs can be sent at specific - TP-Link EAP115 | EAP Controller 2.4.X User Guide - Page 58
a device is power off. All TP-LINK EAPs are equipped with Nvram. With this option enabled, the Nvram feature can help reserve the system logs when an EAP device is power off. Device Account When the EAP devices are adopted at the first time, their username and password will become the same as - TP-Link EAP115 | EAP Controller 2.4.X User Guide - Page 59
backup file. Then click Restore to restore the configuration. Batch Upgrade Follow the steps below to upgrade the EAP devices in batches according to their model. 1. Visit http://www.tp-link.com/en/support/download/ to download the latest firmware file of the corresponding model. 2. Go to System - TP-Link EAP115 | EAP Controller 2.4.X User Guide - Page 60
the EAP's name on the Access Points tab or click of connected EAP on the map. Then you can view the EAP's detailed information and configure the EAP on the pop-up window. This chapter includes the following contents: ·View the Information of the EAP ·View Clients Connecting to the EAP - TP-Link EAP115 | EAP Controller 2.4.X User Guide - Page 61
4.1 View the Information of the EAP Overview Click Overview to view the basic information including EAP's MAC address (or name you set), IP address, model, firmware version, the usage rate of CPU and Memory and uptime (indicates how long the EAP has been running without interruption). LAN Click LAN - TP-Link EAP115 | EAP Controller 2.4.X User Guide - Page 62
Radio Click Radio to view the radio information including the frequency band, the wireless mode, the channel width, the channel, and the transmitting power. At 2.4GHz, you can also view parameters of receiving/transmitting data. 4.2 View Clients Connecting to the - TP-Link EAP115 | EAP Controller 2.4.X User Guide - Page 63
MAC addresses and connected SSIDs. You can click the client's MAC address to get its connection history. 4.3 Configure the EAP The Configuration page allows you to configure the EAP. All the configurations will only take effect on this device. Basic Config Here you can change the name of the EAP. 58 - TP-Link EAP115 | EAP Controller 2.4.X User Guide - Page 64
1. Configure your DHCP server. 2. Select DHCP on the page above. 3. Enable the Fallback IP feature. When the device cannot get a dynamic IP address, the fallback IP address will be used. 4. Set IP address, IP mask and gateway for the fallback address and click Apply. ·· Manually Set a Static IP - TP-Link EAP115 | EAP Controller 2.4.X User Guide - Page 65
default. If you disable the option, the radio on the frequency band will turn off. Select the IEEE 802.11 mode the radio uses. When the frequency of 2.4GHz is selected, 802.11b/g/n mixed, 802.11b/g mixed, and 802.11n only modes off the value) High: Max TxPower Custom: Enter a value manually. 60 - TP-Link EAP115 | EAP Controller 2.4.X User Guide - Page 66
use of network resources. Select the frequency band (2.4GHz/5GHz) and configure the parameters. Max Associated Clients Enable this function and specify the maximum WLANs You can specify a different SSID name and password to override the previous SSID. After that, clients can only see the new SSID and - TP-Link EAP115 | EAP Controller 2.4.X User Guide - Page 67
new name and password for the SSID. 6. Click Apply to save the configuration. Trunk Settings Only the EAP330 supports trunk function. The trunk function can bundles multiple Ethernet links into a logical link to increase bandwidth and improve network reliability. Status Mode Enable this function - TP-Link EAP115 | EAP Controller 2.4.X User Guide - Page 68
will detect rouge APs in all channels. Forget this AP If you no longer want to manage this EAP, you may remove it. All the configurations and history about this EAP will be deleted. It is recommended to back up the configurations of this EAP before you forget it. 63 - TP-Link EAP115 | EAP Controller 2.4.X User Guide - Page 69
5 Manage the EAP Controller This chapter mainly introduces how to manage the user account and configure system settings. This chapter includes the following contents. ·Information About the Software ·User Account ·Controller Settings 64 - TP-Link EAP115 | EAP Controller 2.4.X User Guide - Page 70
, operator and observer. The administration authority varies among different roles. Administrator The first administrator account is created in the Basic Configuration process and this account can not be deleted. An administrator can change the settings of the EAP network and create and - TP-Link EAP115 | EAP Controller 2.4.X User Guide - Page 71
5.3 Controller Settings You can configure the EAP Controller's hostname and IP address. In addition, we recommend you configure the Mail server to reset your login password when you forget it. Configure Controller Hostname/IP Follow the steps below to configure the hostname or IP address of the EAP - TP-Link EAP115 | EAP Controller 2.4.X User Guide - Page 72
screen will appear. 3. Configure the following parameters. Mail Server Enter the IP address or domain of SMTP Server. Port The default is 25. You can option to enable authentication. Username/Password If you enable authentication, enter the username and password required by the mail server. - TP-Link EAP115 | EAP Controller 2.4.X User Guide - Page 73
customers' attention to the ads of the supermarket when customers attempt to access the wireless network. The costumers need to use a simple password to pass the authentication. ·Allow the employees of the restaurant to access the network resources without portal authentication. ·Schedule the radio - TP-Link EAP115 | EAP Controller 2.4.X User Guide - Page 74
192.168.0.100 EAP Controller Switch Router (DHCP Server) LAN IP:192.168.0.1 Internet EAP 2. Install the EAP Controller on Host A. 3. Launch the software and follow the instructions to complete some initial configurations. 4. Log into the management interface. 5. Adopt the pending EAP devices - TP-Link EAP115 | EAP Controller 2.4.X User Guide - Page 75
4. Click Coverage and you can see the representation of the EAPs' wireless coverage. Configure Portal Authentication Follow the steps below to configure Portal function. 1. Open the global configuration window and go to Portal. 70 - TP-Link EAP115 | EAP Controller 2.4.X User Guide - Page 76
password for the guests. 2 ) Select the Authentication Timeout. For example, 1 Hour is suitable for the customers at the restaurant. 3 ) Enable the Redirect to drive the costumers to the restaurant's homepage after successful login. We can put some promotion information on the page. 4 ) Configure - TP-Link EAP115 | EAP Controller 2.4.X User Guide - Page 77
and edit the SSID we created in the basic configuration. 5. Edit the parameters as follows. 1 ) To make it easier for customers to connect, change the Security Mode from WPA-PSK to None. Customers can connect to the EAPs without password and be redirected to the Portal Authentication where the - TP-Link EAP115 | EAP Controller 2.4.X User Guide - Page 78
the SSID Name, Security Mode and Wireless Password. Let the employees manually enter the SSID name and password, and choose the security mode you set to access the network. 3 ) Keep the Portal disabled for this SSID. 4 ) Click Apply to save the configuration. Configure Scheduler Follow the steps - TP-Link EAP115 | EAP Controller 2.4.X User Guide - Page 79
. 3 ) In the Action column of both SSIDs, select Radio On. 4 ) Click Apply in the Setting column of both SSIDs. 5 ) Select 5GHz and do the same configurations as above. 74 - TP-Link EAP115 | EAP Controller 2.4.X User Guide - Page 80
75
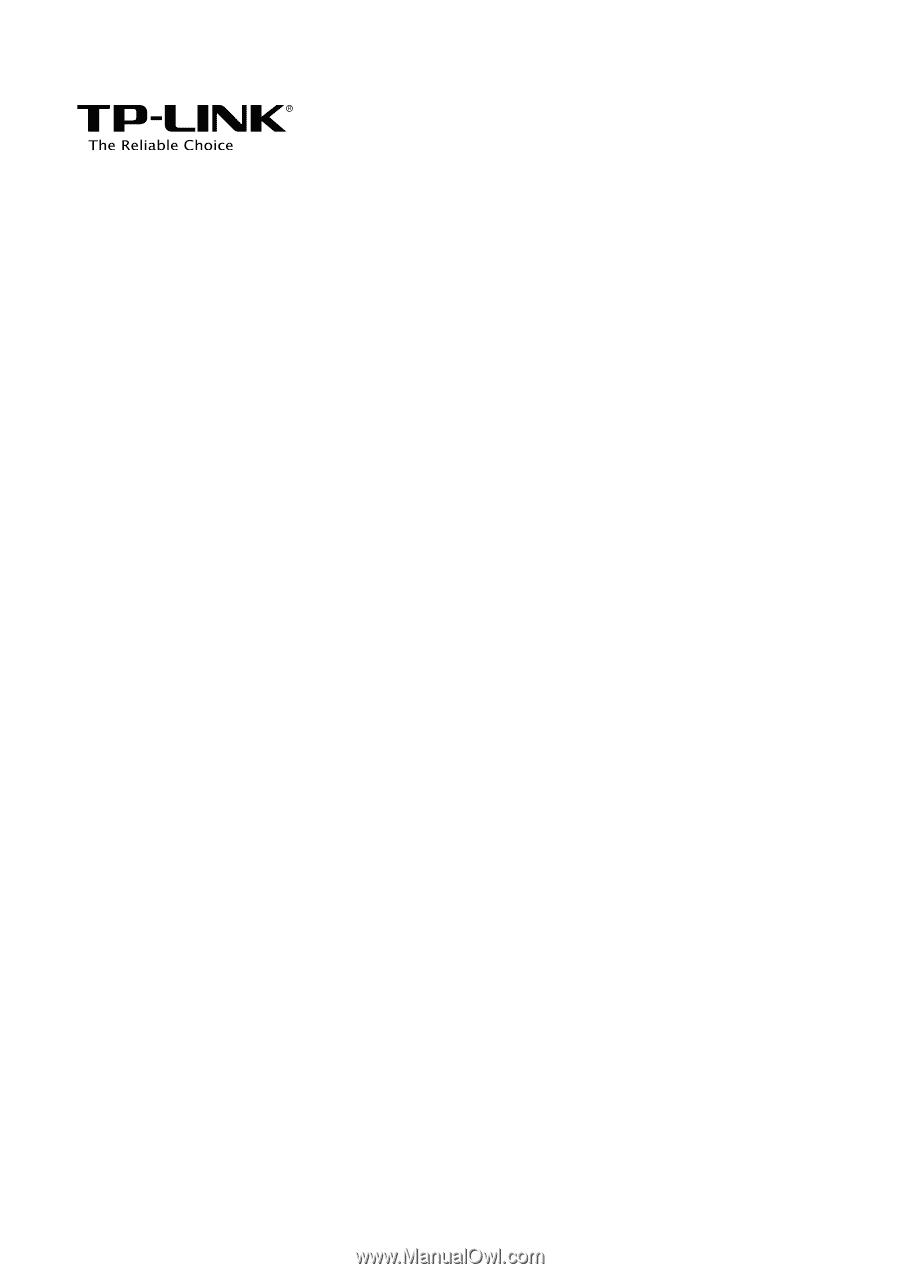
User Guide
EAP Controller Software
REV 2.1.
1
1910011719