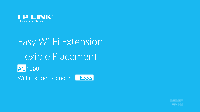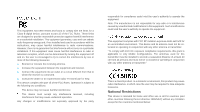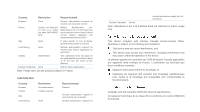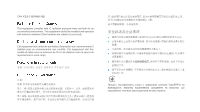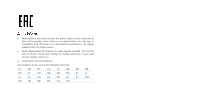TP-Link RE355 RE355 V1 User Guide
TP-Link RE355 Manual
 |
View all TP-Link RE355 manuals
Add to My Manuals
Save this manual to your list of manuals |
TP-Link RE355 manual content summary:
- TP-Link RE355 | RE355 V1 User Guide - Page 1
1910011397 REV 1.0.0 - TP-Link RE355 | RE355 V1 User Guide - Page 2
subject to change without notice. is a registered trademark of TP-LINK TECHNOLOGIES CO., LTD. Other brands and product names are , transformation, or adaptation without permission from TP-LINK TECHNOLOGIES CO., LTD. Copyright ©2015 TP-LINK TECHNOLOGIES CO., LTD. All rights reserved. http://www - TP-Link RE355 | RE355 V1 User Guide - Page 3
installation. This equipment generates, uses and can radiate radio frequency energy and, if not installed and used in accordance with the instructions, may cause harmful interference to radio communications. However, there is no guarantee that interference will not occur in a particular installation - TP-Link RE355 | RE355 V1 User Guide - Page 4
2012 Italy None If used outside of own premises, general authorization is required Luxembourg None General authorization required for network and service supply(not for spectrum) Norway Implemented This subsection does not apply for the geographical area within a radius of 20 km from - TP-Link RE355 | RE355 V1 User Guide - Page 5
CAN ICES-3 (B)/NMB-3(B) This equipment complies with IC radiation exposure limits set forth for an uncontrolled environment. This equipment should be installed and operated with minimum distance 20cm between the radiator & your body. Cet équipement est conforme aux limites d'exposition aux - TP-Link RE355 | RE355 V1 User Guide - Page 6
source. ● Don't disassemble the product, or make repairs yourself. You run the risk of electric shock and voiding the limited warranty. If you need service, please contact us. ● Avoid water and wet locations. This product can be used in the following countries: AT BG BY CA CZ DE DK EE - TP-Link RE355 | RE355 V1 User Guide - Page 7
TECHNOLOGIES CO., LTD The product carries the CE Mark: For the following equipment: Product Description: AC1200 Wi-Fi Range Extender Model No.: RE355 Trademark: TP-LINK We declare under our own responsibility that the above products satisfy all the technical regulations applicable to the product - TP-Link RE355 | RE355 V1 User Guide - Page 8
View the DHCP Client List 22 More Functions 23 Entertainment Adapter 23 Manage the Extender 24 LED Control 24 Firmware Upgrade 25 Backup & Restore 25 Factory Defaults 26 System Log 26 Reboot 27 Logout 27 Appendix 28 Factory Defaults 28 Troubleshooting 29 Specifications 30 Glossary 30 - TP-Link RE355 | RE355 V1 User Guide - Page 9
provides two options to finish the quick setup. Option One: an easy wireless connection guide. Before installing the extender, please look through this guide to get the full information of the RE355 AC1200 encryption, Wi-Fi protected Access (WPA2-PSK, WPA-PSK), the RE355 AC1200 Wi-Fi Range Extender - TP-Link RE355 | RE355 V1 User Guide - Page 10
with IEEE 802.11ac Provides multiple encryption security Types including: 64/128/152-bit WEP and WPA-PSK/WPA2-PSK Supports Built-in DHCP server Supports Firmware Upgrade Supports Web-based Management Name RE Status Indication Solid blue The extender is connected to the router, and is in - TP-Link RE355 | RE355 V1 User Guide - Page 11
extender is off. (Range Extender/WPS) Button: If your Wireless router supports WPS or QSS function, you can press the WPS or QSS button and and the extender. Reset Button: This button is used to restore the extender's factory default settings. There are two ways to reset the extender: Option - TP-Link RE355 | RE355 V1 User Guide - Page 12
Before You Begin Basic Requirements Quick Setup Please read this guide carefully before installing and using the device. The in your home or office. In order to optimize the performance of RE355, please follow the instructions below to achieve an ideal location (please make sure it is always - TP-Link RE355 | RE355 V1 User Guide - Page 13
devices and other household electronics, such as cordless phone, microwave, and baby monitor, etc., to minimize signal interference. Your router should support WPS. Otherwise, please use Using your web browser. Power On Plug the extender into an electrical outlet near your router, and wait - TP-Link RE355 | RE355 V1 User Guide - Page 14
please refer to the router manufacturer's user guide. Immediately press the RE button on your your Web Browser. Some ISP gateways disable the WPS function by default, if the WPS method fails, please refer to Using your Web Browser password as your router. Connect the Extender to the Internet - TP-Link RE355 | RE355 V1 User Guide - Page 15
). Connect to the Extender ● Connecting via Ethernet Cable Disable the Wi-Fi on your computer. Connect the extender to your computer via an Ethernet cable. Login Launch a web browser and type http://tplinkrepeater.net into the URL field and use admin (all lowercase) for both Username and - TP-Link RE355 | RE355 V1 User Guide - Page 16
Configure Create a new username and password to log in the web management page, then click Confirm. Select your region,then click Next Per FCC regulations, all Wi-Fi products marketed in the U.S. are fixed to the U.S. region. Connect the Extender to the Internet - TP-Link RE355 | RE355 V1 User Guide - Page 17
Select your router's 2.4GHz host network and enter the password, then click Next. Select your router's 5GHz host network and enter the password, then click Next. If your router does not support 5GHz wireless network, please click Skip to continue. Connect the Extender to the Internet - TP-Link RE355 | RE355 V1 User Guide - Page 18
Either keep the same SSIDs as your host networks or create new names for the extended networks, then click Next. Verify your wireless settings and click Finish. The corresponding LEDs (2.4GHz and 5GHz) should turn on and stay solid. Connect the Extender to the Internet - TP-Link RE355 | RE355 V1 User Guide - Page 19
, relocate the extender closer to the router to achieve a good (or better) signal quality. Enjoy! Both extended networks share the same Wi-Fi password as your host networks, but may have different wireless network names if you customize the SSIDs during the configuration. Connect the Extender to - TP-Link RE355 | RE355 V1 User Guide - Page 20
3 This chapter covers the following topics: View the Extender's Current Status View the Information about the Host Network, the Extender and the Clients Launch a web browser and type in http://tplinkrepeater.net, then go to Settings > Status webpage. You can view the network connection in the - TP-Link RE355 | RE355 V1 User Guide - Page 21
incorrectly in the Static IP. You can select "Obtain an IP address automatically" on the "LAN Settings" page. Instructions for the icons of 2.4GHz/5GHz wireless status: Name Instructions The wireless is on and encrypted. The wireless is on and unencrypted. Router:The wireless is off, or the - TP-Link RE355 | RE355 V1 User Guide - Page 22
3 This chapter covers the following topics: Extend another Network Extender Settings Manage the Extender's Wi-Fi Security Settings Change the Extender's IP Address DHCP Server If you want to extend another network, you can refer to the following steps to finish it quickly. Launch a web - TP-Link RE355 | RE355 V1 User Guide - Page 23
network will automatically fill in. If the host network is encrypted, enter the password in the box of the host wireless security. If the network you want network again. You can also enter the information of the network manually you want to extend on the Connect to Network page. Then click Save - TP-Link RE355 | RE355 V1 User Guide - Page 24
closer to the router to achieve a good (or better) signal quality. Enjoy! The extender shares the same wireless network name (SSID) and wireless password as your host network. If you want to change the wireless network name (SSID), please refer to Extender Settings. On the Extended Network page - TP-Link RE355 | RE355 V1 User Guide - Page 25
of the extender. Blacklist Mode The devices in the Access Control function. Old Username:Enter your current username. Old Password: Enter your current password. New Username: Enter your new username. New Password: Enter your new password. Confirm Password: Re-enter your new password - TP-Link RE355 | RE355 V1 User Guide - Page 26
same time. ● Add the device to the blacklist manually, if the device is not in the Online Devices AA). Click OK to save your settings. Whitelist Mode Only the devices in the Whitelist are allowed to Settings->Wireless-> Access Control webpage. Click the button to enable the Access Control function. - TP-Link RE355 | RE355 V1 User Guide - Page 27
. Modify or Remove a Device in the Blacklist/Whitelist Launch a web browser and type in http://tplinkrepeater.net, then go to Settings->Wireless-> Access Control webpage. You can modify or remove the devices in the Blacklist or Whitelist. ● Modify a Device in the Blacklist or Whitelist. Click - TP-Link RE355 | RE355 V1 User Guide - Page 28
go to Settings->Network webpage. Select Use the following IP address, then enter the IP address and gateway manually. IP Address: Enter the IP address in dotted-decimal notation (192.168.0.254 by default). Subnet: Enter the subnet mask in dotted-decimal notation that determines the size of the - TP-Link RE355 | RE355 V1 User Guide - Page 29
as "Obtain an IP Address automatically" mode. Settings ● Set the DHCP Server status to Auto (by default) When the DHCP Server is Auto, Address Pool, Default Gateway for the DHCP server and LAN IP address are in the same segmengt as the router. Otherwises, the extender cannot access the Internet. - TP-Link RE355 | RE355 V1 User Guide - Page 30
extender is Off, please make sure the DHCP server of your router is on. Otherwise, you have to configure the IP address for each client manually. Launch a web browser and type in http://tplinkrepeater.net, then go to Settings->Network webpage. Select Off, then click Save to save the settings. View - TP-Link RE355 | RE355 V1 User Guide - Page 31
chapter covers the following topics: Entertainment Adapter The extender RE355 can be used as a wireless adapter to connect any you can connect an Ethernetenabled device to the extender using an Ethernet cable. By default, the Ethernet ports connect to the 5GHz wireless network. If you want the - TP-Link RE355 | RE355 V1 User Guide - Page 32
This chapter covers the following topics: LED Control Firmware Upgrade Backup & Restore Factory Defaults System Log Reboot Logout LED Control can the time to turn off the LEDs. ● Night Mode:If the Night Mode box is checked, all the LEDs are off in the setting time. Manage the Extender - TP-Link RE355 | RE355 V1 User Guide - Page 33
.net,then go to Settings->System Tools->Firmware Upgrade webpage. You can view the firmware version and the software version. Search the latest firmware of your extender from the Support page at www.tplink.com. Then download the latest firmware upgrade file to your computer. Click Browse to - TP-Link RE355 | RE355 V1 User Guide - Page 34
when finished. Factory Restore will erase all settings that you have configured for the extender. To re-login to the extender's management page, use the default admin for both username and password. Please DO NOT power off the extender during the restore process. Launch a web browser and type in - TP-Link RE355 | RE355 V1 User Guide - Page 35
You can also click the following buttons to apply the settings. Click Refresh to update the system log. Click Delete All to permanently remove all logs. Click Save Log to save the system log as a .txt file on your computer. Launch a web browser and type in http://tplinkrepeater.net. Click - TP-Link RE355 | RE355 V1 User Guide - Page 36
Troubleshooting Specifications Glossary Name Status Common Default Settings Username Password IP Address Subnet Mask Domain Wireless admin admin 192.168.0.254 255.255.255.0 http://tplinkrepeater.net SSID Wireless Security 2.4GHz: TP-LINK_Extender_2.4GHz 5GHz: TP-LINK_Extender_5GHz - TP-Link RE355 | RE355 V1 User Guide - Page 37
how to do that, please refer to previous T1; ● Use the default username and password: admin, admin; ● Try to reconfigure your extender by following the instructions of this guide. T3. What can I do if I cannot access the web-based configuration page? ● Check to verify all the connections (either - TP-Link RE355 | RE355 V1 User Guide - Page 38
General Standards and Protocols Safety & Emission Ports Wireless Frequency Band Radio Data Rate Security IEEE 802.3, IEEE 802.3u, IEEE 802.11a, IEEE 802.11n, IEEE 802.11b, IEEE 802.11g, IEEE 802.1x, IEEE 802.11e, IEEE 802.11i, IEEE 802.11ac, TCP/IP, DHCP CE One 10/100/1000M Auto-Negotiation LAN - TP-Link RE355 | RE355 V1 User Guide - Page 39
one or many wireless devices. Access points can also bridge to each other. ● DNS (Domain Name System) - An Internet Service that translates the names of websites benefit of easier administration and use. This is similar to 802.1x support and requires a RADIUS server in order to implement. The Wi-Fi
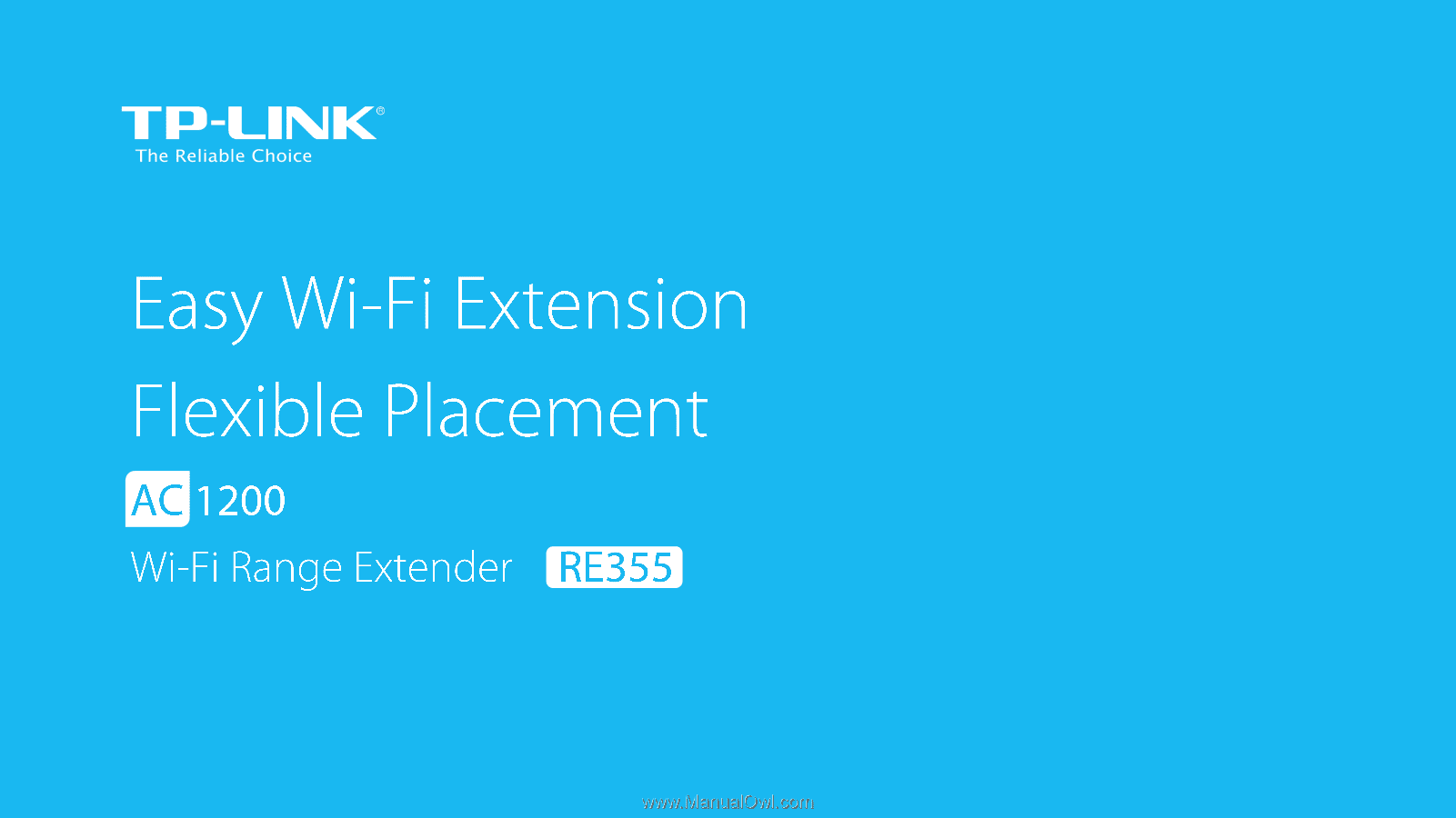
1910011397
REV 1.0.0