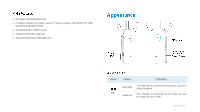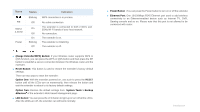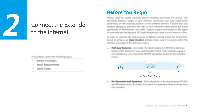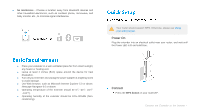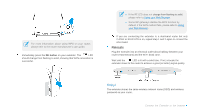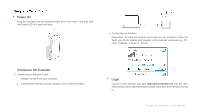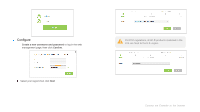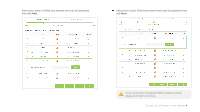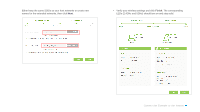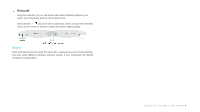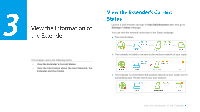TP-Link RE355 RE355 V1 User Guide - Page 15
Using your Web Browser, LINK_Extender_2.4GHz or _5GHz. - login
 |
View all TP-Link RE355 manuals
Add to My Manuals
Save this manual to your list of manuals |
Page 15 highlights
Power On Plug the extender into an electrical outlet near your router, and wait until the Power LED is lit and solid blue. ● Connecting via Wireless Disconnect the Ethernet (wired) connection to your computer. Click the Wi-Fi icon on the taskbar and connect to the extender's network (e.g. TPLINK_Extender_2.4GHz or _5GHz). Connect to the Extender ● Connecting via Ethernet Cable Disable the Wi-Fi on your computer. Connect the extender to your computer via an Ethernet cable. Login Launch a web browser and type http://tplinkrepeater.net into the URL field and use admin (all lowercase) for both Username and Password to log in. Connect the Extender to the Internet
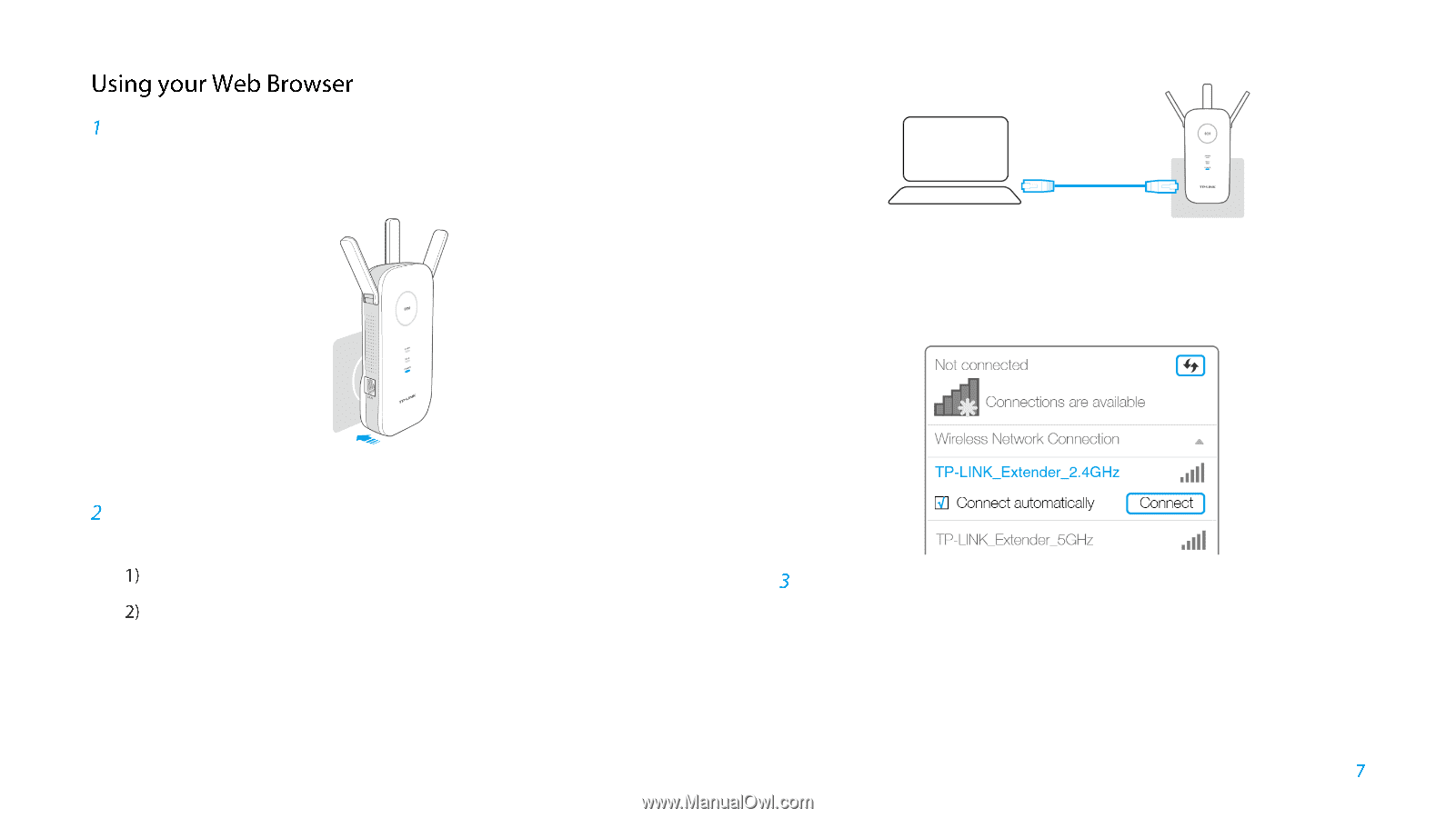
Connect the Extender to the Internet
Power On
Plug the extender into an electrical outlet near your router, and wait until
the Power LED is lit and solid blue.
Connect to the Extender
●
Connecting via Ethernet Cable
Disable the Wi-Fi on your computer.
Connect the extender to your computer via an Ethernet cable.
●
Connecting via Wireless
Disconnect the Ethernet (wired) connection to your computer. Click the
Wi-Fi icon on the taskbar and connect to the extender's network (e.g. TP-
LINK_Extender_2.4GHz or _5GHz).
Login
Launch a web browser and type
http://tplinkrepeater.net
into the URL
field and use admin (all lowercase) for both Username and Password to log
in.