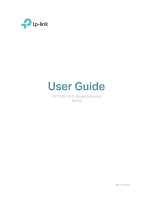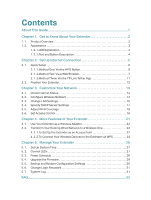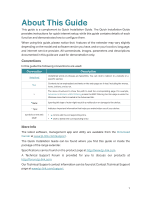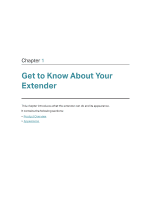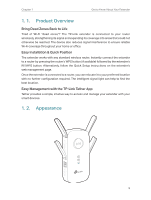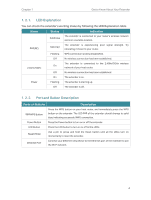TP-Link RE500 RE500EU V1 User Guide
TP-Link RE500 Manual
 |
View all TP-Link RE500 manuals
Add to My Manuals
Save this manual to your list of manuals |
TP-Link RE500 manual content summary:
- TP-Link RE500 | RE500EU V1 User Guide - Page 1
User Guide AC1900 Wi-Fi Range Extender RE500 REV1.0.0 1910012055 - TP-Link RE500 | RE500EU V1 User Guide - Page 2
Quick Setup 6 2. 1. 1.Method One: Via the WPS Button 6 2. 1. 2.Method Two: Via a Web Browser 7 2. 1. 3.Method Three: Via the TP-Link Tether Power Schedule 28 5. 4. Upgrade the Firmware 29 5. 5. Backup and Restore Configuration Settings 30 5. 6. Change Login Password 31 5. 7. System Log 31 FAQ - TP-Link RE500 | RE500EU V1 User Guide - Page 3
. More Info The latest software, management app and utility are available from the Download Center at www.tp-link.com/support. The Quick Installation Guide can be found where you find this guide or inside the package of the range extender. Specifications can be found on the product page at http - TP-Link RE500 | RE500EU V1 User Guide - Page 4
Chapter 1 Get to Know About Your Extender This chapter introduces what the extender can do and its appearance. It contains the following sections: • Product Overview • Appearance - TP-Link RE500 | RE500EU V1 User Guide - Page 5
Quick Setup instructions on the extender's web management page. Once the extender is connected to a router, you can relocate it to your preferred location with no further configuration required. The intelligent signal light can help to find the best location. Easy Management with the TP-Link Tether - TP-Link RE500 | RE500EU V1 User Guide - Page 6
the extender. LED Button Press the LED button to turn on or off all the LEDs. Reset (Hole) Use a pin to press and hold the Reset button until all the LEDs turn on momentarily to reset the extender. Ethernet Port Connect your Ethernet-only device to the Ethernet port of the extender to - TP-Link RE500 | RE500EU V1 User Guide - Page 7
Chapter 2 Set Up Internet Connection This chapter informs you how to boost your host wireless coverage. Please follow the step-by-step instructions to set up the internet connection. It contains the following sections: • Quick Setup • Position Your Extender - TP-Link RE500 | RE500EU V1 User Guide - Page 8
2 Set Up Internet Connection 2. 1. Quick Setup Power on Plug the extender into an electrical outlet the extender within 2 minutes. button on the Tips: • Some ISP gateways disable the WPS function by default. If the WPS connection fails, please refer to Method Two: Via a Web Browser. • For more - TP-Link RE500 | RE500EU V1 User Guide - Page 9
internet. Both extended networks share the same SSIDs (network names) and passwords as those of your host networks. Tips: Since the performance of TP-Link_Extender_2.4GHz or TP-Link_Extender_5GHz. Connections are available Wireless Network Connection TP-Link_Extender_2.4GHz TP-Link_Extender_5GHz - TP-Link RE500 | RE500EU V1 User Guide - Page 10
2 Set Up Internet Connection 2. Follow the instructions of Quick Setup Wizard to connect the extender to your host router. 1 ) Launch a web browser, enter http://tplinkrepeater.net or http://192.168.0.254 in the address field, and create a password for future logins. Then click Start. Tips - TP-Link RE500 | RE500EU V1 User Guide - Page 11
Chapter 2 Set Up Internet Connection Tips: If your host router does not support 5GHz wireless network, please click Skip to continue. 4 ) Either keep the default SSIDs (network names) or customize them for the extended networks, and then click Next. 5 ) Verify your wireless settings and click Save - TP-Link RE500 | RE500EU V1 User Guide - Page 12
Chapter 2 Set Up Internet Connection 6 ) Enjoy! Connect to the extended network and enjoy the internet. Both extended networks share the same wireless passwords as those of your host networks, but may have different network names if you have customized the SSIDs during the configuration. 10 - TP-Link RE500 | RE500EU V1 User Guide - Page 13
, we highly recommend you to relocate your extender referring to Position Your Extender. 2. 1. 3. Method Three: Via the TP-Link Tether App 1. Launch the Apple App Store or Google Play Store and search TP-Link Tether or simply scan the QR code to download and install the app. OR 2. Go to Wi-Fi - TP-Link RE500 | RE500EU V1 User Guide - Page 14
configuration. Tips: You can manage your extender via Tether, such as controlling LEDs, sharing passwords of your networks and blocking devices. 2. 2. Position Your Extender Please follow the instructions below to achieve optimal performance of the extender. 1. Plug the extender into an electrical - TP-Link RE500 | RE500EU V1 User Guide - Page 15
Chapter 3 Customize Your Network This chapter guides you on how to configure network settings that are available for this extender. It contains the following sections: • Check Internet Status • Configure Wireless Network • Change - TP-Link RE500 | RE500EU V1 User Guide - Page 16
to Settings > Wireless > Connect to Network to check the passwords of the host networks. If the problem still exists, please refer to the FAQ section. • The extender Wireless Network If you want to extend another host network after Quick Setup, you can refer to this section. Moreover, you can change - TP-Link RE500 | RE500EU V1 User Guide - Page 17
password you set for the extender. Note: Here we take the configuration of the 2.4GHz network as an example. If the 5GHz network is available on your extender, please refer to the instructions of the list. • You can manually enter the SSID (network name) and password of the network you want to extend - TP-Link RE500 | RE500EU V1 User Guide - Page 18
must join the network manually in order to connect. 3. Click Save. 3. 3. Change LAN Settings The extender is preset with a default LAN IP 192.168 you can change it. 1. Visit http://tplinkrepeater.net, and log in with the password you set for the extender. 2. Go to Settings > Network. 3. Select Use - TP-Link RE500 | RE500EU V1 User Guide - Page 19
DHCP Server if necessary. 1. Visit http://tplinkrepeater.net, and log in with the password you set for the extender. 2. Go to Settings > Network. ¾¾ To specify the other parameters if the ISP requires them. The Default Gateway is automatically filled in and is the same as the LAN IP address of - TP-Link RE500 | RE500EU V1 User Guide - Page 20
extender's Wi-Fi coverage depending on how large you want your Wi-Fi area to be. 1. Visit http://tplinkrepeater.net and log in with the password you set for the extender. 2. Go to Settings > Advanced Settings > Wi-Fi Coverage. 3. Select Min, Mid or Max to adjust your Wi-Fi coverage of - TP-Link RE500 | RE500EU V1 User Guide - Page 21
Chapter 3 3. Enable Access Control. Customize Your Network ¾¾ To block specific device(s): Note: Devices connected to the extender via an Ethernet cable cannot be blocked. 1. Select Blacklist and click Save. 2. Select the device to be blocked in the Online Devices table by ticking the - TP-Link RE500 | RE500EU V1 User Guide - Page 22
Chapter 3 5. Click OK. ¾¾ To permit specific device(s): 1. Select Whitelist and click Save. Customize Your Network 2. Click Add in the Devices in Whitelist table. Enter the Device Name and MAC Address. And you can set the Effective Time for a certain entry as needed. 3. Click OK. 20 - TP-Link RE500 | RE500EU V1 User Guide - Page 23
Chapter 4 More Features of Your Extender This chapter explains how to use the extender as a wireless adapter and as an access point. It contains the following sections: • Use Your Extender as a Wireless Adapter • Transform Your Existing Wired Network to a Wireless One - TP-Link RE500 | RE500EU V1 User Guide - Page 24
have no Ethernet port do not support this feature. Smart TV Game Console Desktop Router By default, the Ethernet port of the extender Extender as an Access Point 1. Visit http://tplinkrepeater.net, and log in with the password you set for the extender. 2. Click Mode in the top right corner of - TP-Link RE500 | RE500EU V1 User Guide - Page 25
to your modem or wired router via an Ethernet cable. 4. Visit http://tplinkrepeater.net, and log in with the password you set for the extender. 5. Go to Quick Setup to configure your extender. 1 ) Configure your wireless settings and click Next. 2 ) Confirm the information and click Finish. Now - TP-Link RE500 | RE500EU V1 User Guide - Page 26
Wi-Fi Protected Setup (WPS) provides an easier way to set up a secure Wi-Fi connection. Wireless devices that support WPS, including Android your extender through this method (not supported by iOS devices). 1. Visit http://tplinkrepeater.net, and log in with the password you set for the extender. 2. - TP-Link RE500 | RE500EU V1 User Guide - Page 27
Chapter 4 More Features of Your Extender • PIN code: Enter the client's PIN, and click Connect. 25 - TP-Link RE500 | RE500EU V1 User Guide - Page 28
This chapter presents how to manage and maintain your extender. It contains the following sections: • Set Up System Time • Control LEDs • Power Schedule • Upgrade the Firmware • Backup and Restore Configuration Settings • Change Login Password • System Log - TP-Link RE500 | RE500EU V1 User Guide - Page 29
Time feature, the system time will be sychronized with the daylight saving time you configure. 1. Visit http://tplinkrepeater.net, and log in with the password you set for the extender. 2. Go to Settings > System Tools > Time Settings. ¾¾ To get system time: 1. Select your local Time Zone from the - TP-Link RE500 | RE500EU V1 User Guide - Page 30
Schdule feature allows you to specify a time period during which the extender is off. 1. Visit http://tplinkrepeater.net, and log in with the password you set for the extender. 2. Go to Settings > Advanced Settings > Power Schedule. ¾¾ To specify a time period when the extender is off: 1. Select - TP-Link RE500 | RE500EU V1 User Guide - Page 31
you a better network experience. You can upgrade the firmware online or download the latest firmware file from the Support page at our website www.tp-link.com and upgrade the extender to the latest firmware version. Note: • Make sure the latest firmware file is matched with the hardware version (as - TP-Link RE500 | RE500EU V1 User Guide - Page 32
Manage Your Extender 5. Wait a few minutes for the firmware upgrade to complete and the extender to reboot. 5. you can erase the current settings and reset the extender to the default factory settings. 1. Visit http://tplinkrepeater.net, and log in with the password you set for the extender. 2. Go - TP-Link RE500 | RE500EU V1 User Guide - Page 33
Log If the extender is not working normally, you can save the system log and send it to our technical support team. 1. Visit http://tplinkrepeater.net, and log in with the password you set for the extender. 2. Go to Settings > System Tools > System Log. ¾¾ To save the system log locally: 1. Choose - TP-Link RE500 | RE500EU V1 User Guide - Page 34
Chapter 5 2. Click Save Log to save the system logs to a local disk. Manage Your Extender 32 - TP-Link RE500 | RE500EU V1 User Guide - Page 35
> Q1 to reset the extender, and create a password to log in. Note: The extender must be reconfigured after a reset to access the internet. Please note down your login password for future use. Q3. What should I do if I forget my wireless password? The factory default wireless password is printed on - TP-Link RE500 | RE500EU V1 User Guide - Page 36
cannot access the internet. To solve this problem, please follow the steps below: 1. Log router's user guide. 2. Power on your extender, and run the Quick Setup to configure your extender. 3. Connect all of your devices to the extended network, and make sure the router's Link - TP-Link RE500 | RE500EU V1 User Guide - Page 37
COPYRIGHT & TRADEMARKS Specifications are subject to change without notice. is a registered trademark of TP-Link Technologies Co., Ltd. Other brands and product names are trademarks or registered trademarks of their respective holders. No part of the specifications may be reproduced - TP-Link RE500 | RE500EU V1 User Guide - Page 38
FCC STATEMENT This equipment has been tested and found to comply with the limits for a Class B digital device radiate radio frequency energy and, if not installed and used in accordance with the instructions, may cause harmful interference to radio communications. However, there is no guarantee that - TP-Link RE500 | RE500EU V1 User Guide - Page 39
This is a class B product. In a domestic environment, this product may cause radio interference, in which case the user may be required to take adequate measures. RF Exposure Information This device meets the EU requirements (1999/5/EC Article 3.1a) on the limitation of exposure of the general - TP-Link RE500 | RE500EU V1 User Guide - Page 40
3. Le gain maximal d'antenne permis pour les dispositifs avec antenne(s) amovible(s) utilisant la bande 5725-5850 MHz doit se conformer à la limitation P.I.R.E spécifiée pour l'exploitation point à point et non point à point, selon le cas. En outre, les utilisateurs devraient aussi être avisés que - TP-Link RE500 | RE500EU V1 User Guide - Page 41
power source. • Don't disassemble the product, or make repairs yourself. You run the risk of electric shock and voiding the limited warranty. If you need service, please contact us. • Avoid water and wet locations. This product can be used in the following countries: AT BE BG CH CY CZ DE DK - TP-Link RE500 | RE500EU V1 User Guide - Page 42
Symbol Explanation RECYCLING This product bears the selective sorting symbol for Waste electrical and electronic equipment (WEEE). This means that this product must be handled pursuant to European directive 2012/19/EU in order to be recycled or dismantled to minimize its impact on the environment.
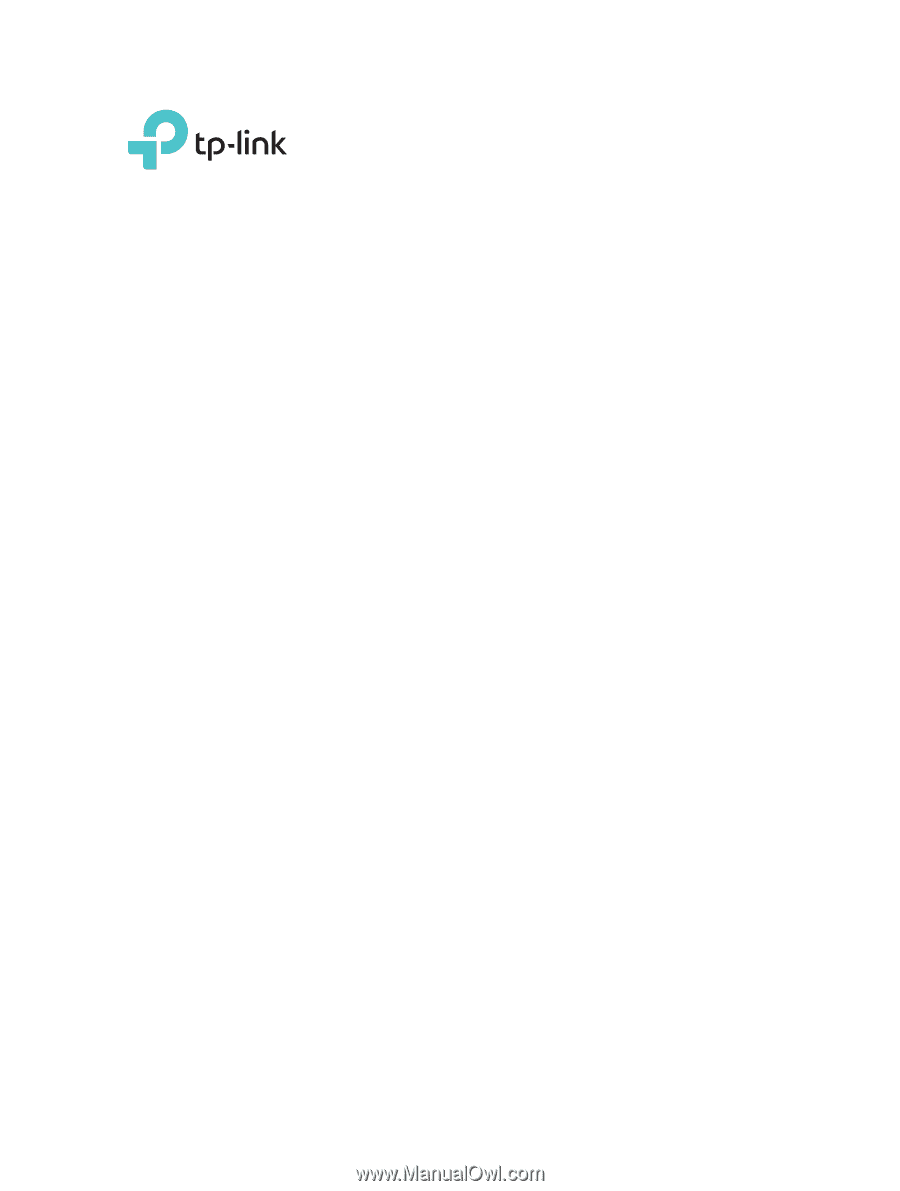
User Guide
AC1900 Wi-Fi Range Extender
RE500
REV1.0.0
1910012055