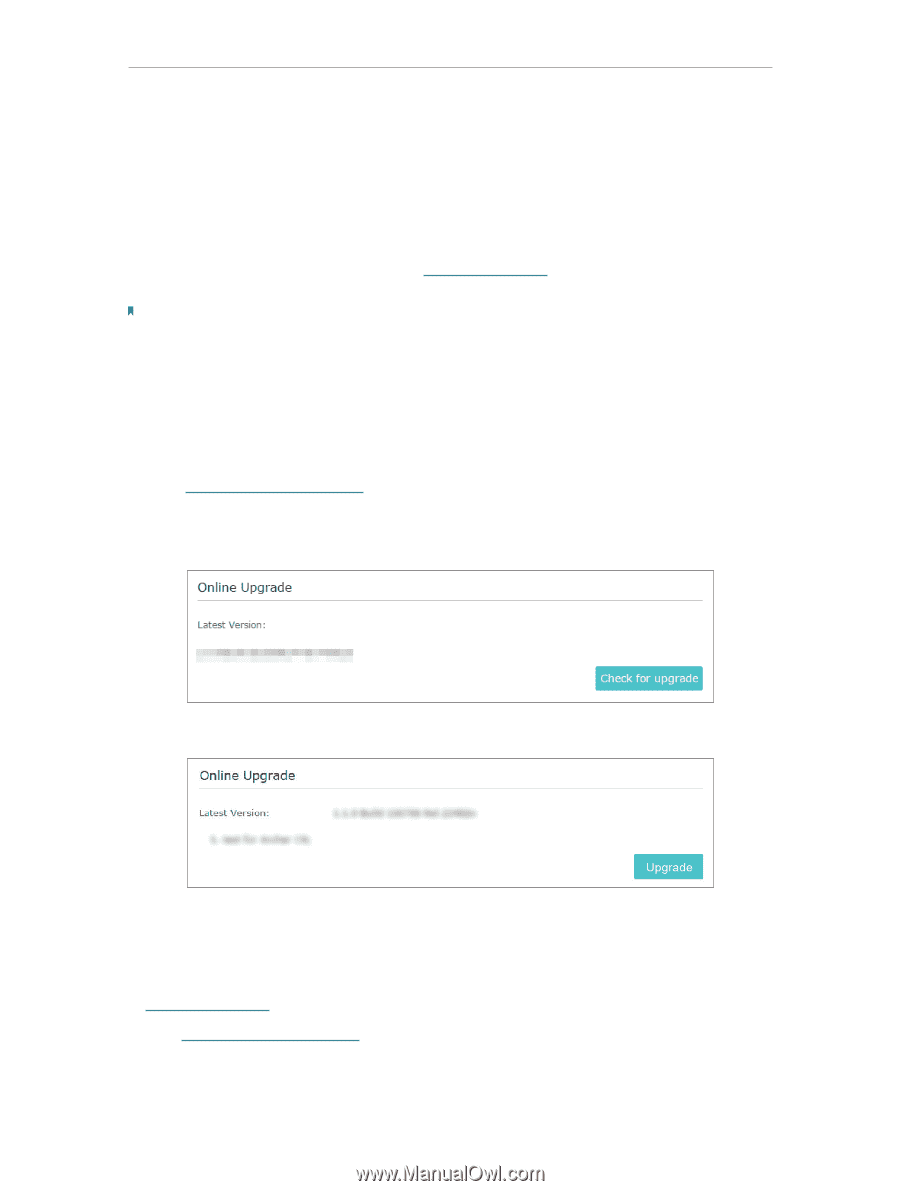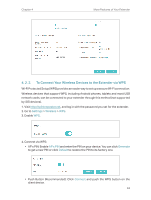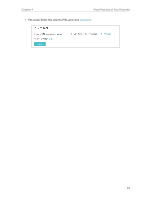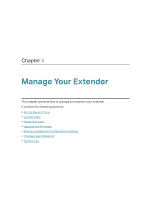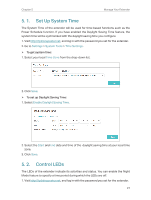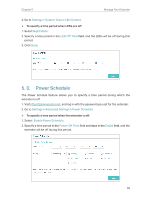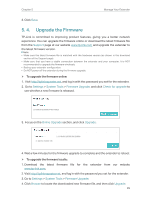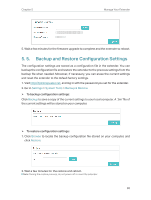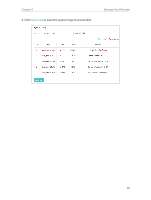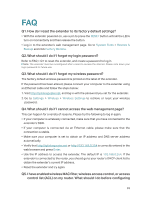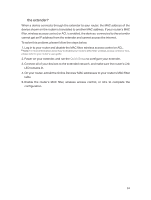TP-Link RE500 RE500EU V1 User Guide - Page 31
Upgrade the Firmware, Support, Settings, System Tools, Firmware Upgrade, Check for upgrade
 |
View all TP-Link RE500 manuals
Add to My Manuals
Save this manual to your list of manuals |
Page 31 highlights
Chapter 5 Manage Your Extender 3. Click Save. 5. 4. Upgrade the Firmware TP-Link is committed to improving product features, giving you a better network experience. You can upgrade the firmware online or download the latest firmware file from the Support page at our website www.tp-link.com and upgrade the extender to the latest firmware version. Note: • Make sure the latest firmware file is matched with the hardware version (as shown in the download section of the Support page). • Make sure that you have a stable connection between the extender and your computer. It is NOT recommended to upgrade the firmware wirelessly. • Backup your extender configuration. • Do NOT power off the extender during the firmware upgrade. ¾¾ To upgrade the firmware online: 1. Visit http://tplinkrepeater.net, and log in with the password you set for the extender. 2. Go to Settings > System Tools > Firmware Upgrade, and click Check for upgrade to see whether a new firmware is released. 3. Focus on the Online Upgrade section, and click Upgrade. 4. Wait a few minutes for the firmware upgrade to complete and the extender to reboot. ¾¾ To upgrade the firmware locally: 1. Download the latest firmware file for the extender from our website www.tp-link.com. 2. Visit http://tplinkrepeater.net, and log in with the password you set for the extender. 3. Go to Settings > System Tools > Firmware Upgrade. 4. Click Browse to locate the downloaded new firmware file, and then click Upgrade. 29