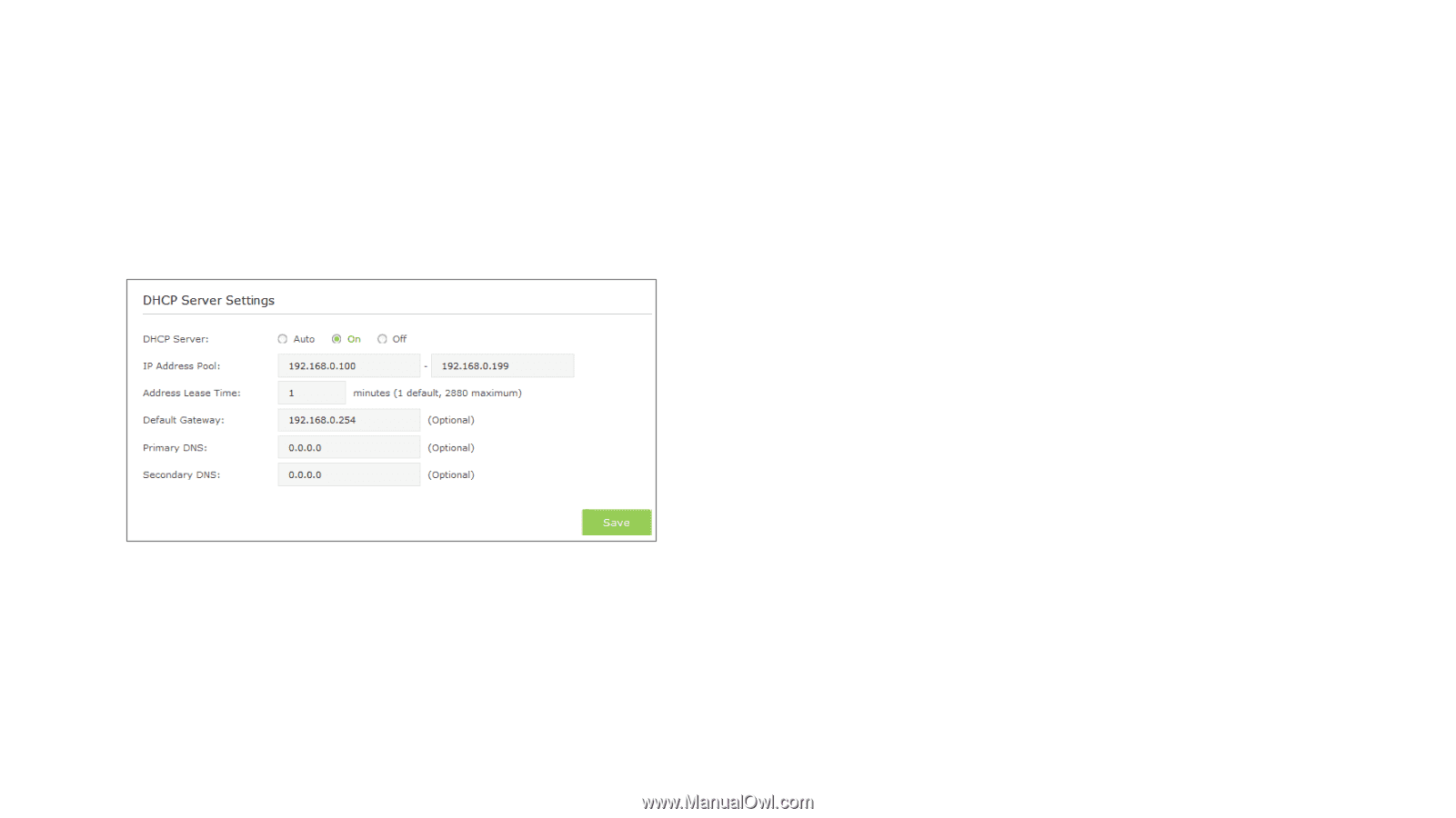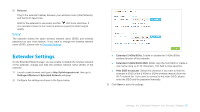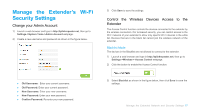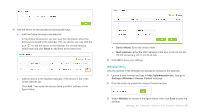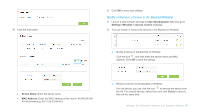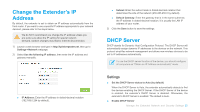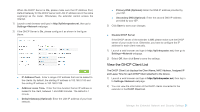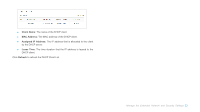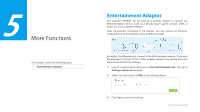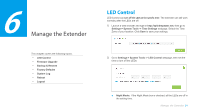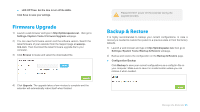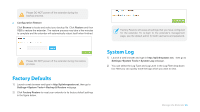TP-Link RE580D RE580DUS V1.0.0 User Guide - Page 29
View the DHCP Client List, Settings->Network, IP Address Pool, Address Lease Time
 |
View all TP-Link RE580D manuals
Add to My Manuals
Save this manual to your list of manuals |
Page 29 highlights
When the DHCP Server is On, please make sure that IP Address Pool, Default Gateway for the DHCP server and LAN IP address are in the same segmengt as the router. Otherwises, the extender cannot access the Internet. 1) Launch a web browser and type in http://tplinkrepeater.net, then go to Settings->Network webpage. 2) If the DHCP Server is On, please configure it as shown in the figure bleow. IP Address Pool:Enter a range of IP address that can be leased to the clients. By default, the starting IP address is 192.168.0.100 and the ending IP address is 192.168.0.199. Address Lease Time:Enter the time duration that an IP address is leased to the client, between 1 and 2880 minutes. The default is 1 minute. Default Gateway (Optional): Enter the LAN IP address of your host network. Primary DNS (Optional): Enter the DNS IP address provided by your ISP. Secondary DNS (Optional): Enter the second DNS IP address provided by your ISP. 3) Click Save to save your changes. ● Disable DHCP Server If the DHCP server of the extender is Off, please make sure the DHCP server of your router is on. Otherwise, you have to configure the IP address for each client manually. 1) Launch a web browser and type in http://tplinkrepeater.net, then go to Settings->Network webpage. 2) Select Off, then click Save to save the settings. View the DHCP Client List The DHCP Client List displays the Client Name, MAC Address, Assigned IP and Lease Time for each DHCP Client attached to the device. 1) Launch a web browser and type in http://tplinkrepeater.net, then log in to Settings->Network webpage. 2) You can view the information of the DHCP clients connected to the extender in the DHCP Client List. Manage the Extended Network and Security Settings 21