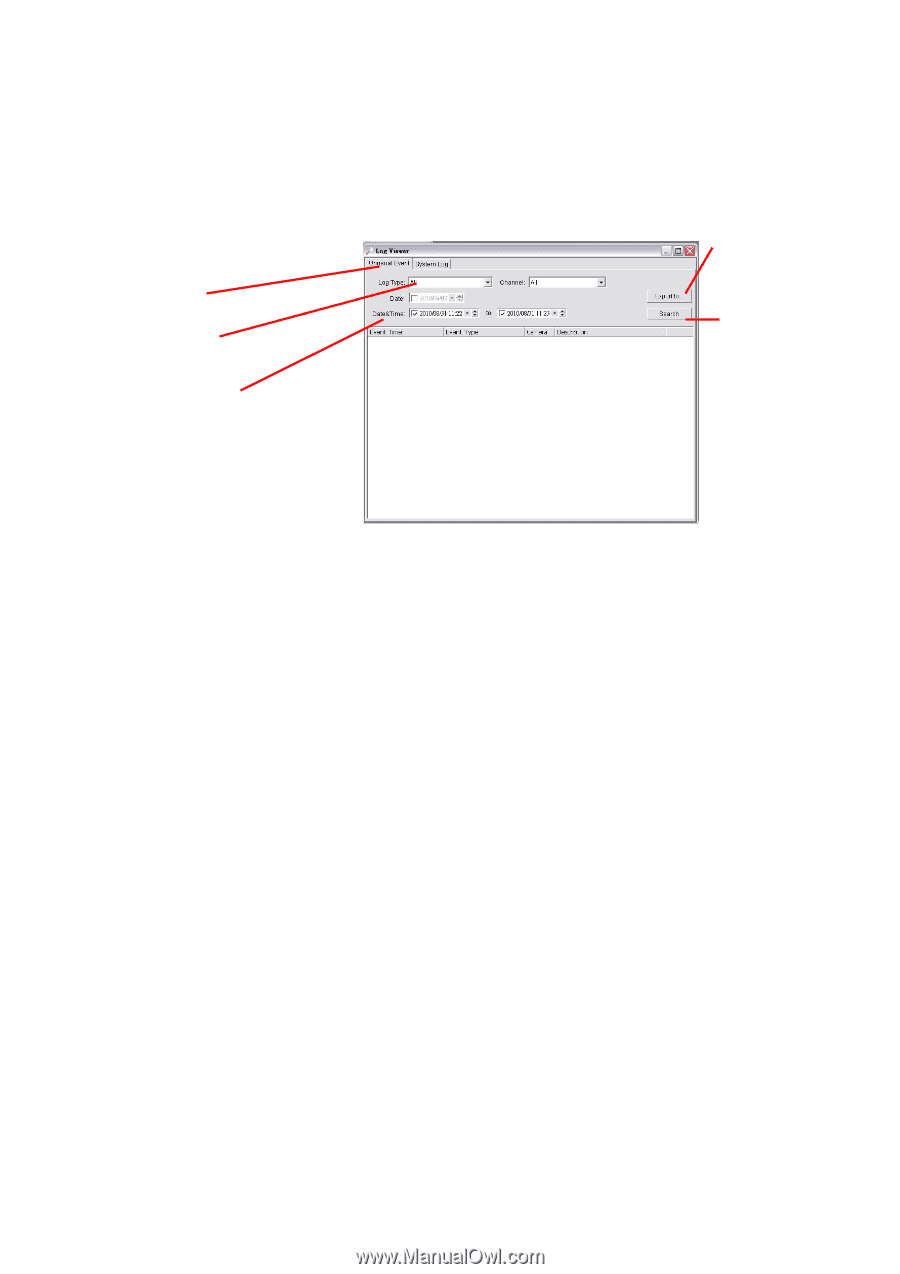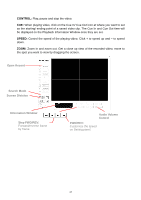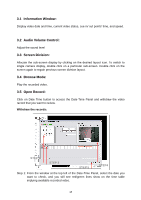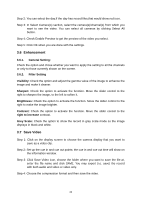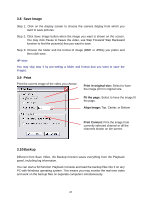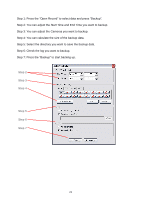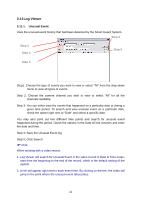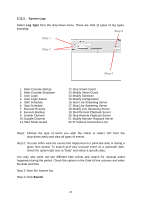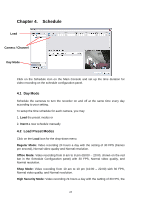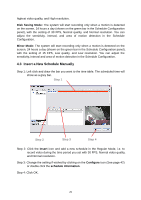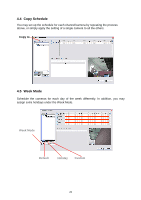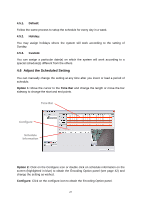TP-Link TL-SC3171G User Guide - Page 26
Log Viewer, Unusual Event:
 |
UPC - 845973054038
View all TP-Link TL-SC3171G manuals
Add to My Manuals
Save this manual to your list of manuals |
Page 26 highlights
3.11Log Viewer 3.11.1. Unusual Event: View the unusual event history that had been detected by the Smart Guard System. Step 4 Step 1 Step 2 Step 5 Step 3 Step1: Choose the type of events you wish to view or select "All" from the drop-down menu to view all types of events. Step 2: Choose the camera channel you wish to view or select "All" for all the channels available. Step 3: You can either view the events that happened on a particular date or during a given time period. To search and view unusual event on a particular date, check the option right next to "Date" and select a specific date. You may also point out two different time points and search for unusual event happened during the period. Check the options in the Date &Time columns and enter the date and time. Step 4: Save the Unusual Event log Step 5: Click Search Note: When working with a video record, 1. Log Viewer will search for Unusual Event in the video record in Date & Time mode, start from the beginning to the end of the record, which is the default setting of the system. 2. A link will appear right next to each event time. By clicking on the link, the video will jump to the point where the unusual event takes place. 22