TP-Link TL-SG2008 TL-SG2008 V1 User Guide 1910010984 - Page 28
System, Access Security, SSL Config, Global Config, Certificate Download, Key Download
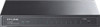 |
View all TP-Link TL-SG2008 manuals
Add to My Manuals
Save this manual to your list of manuals |
Page 28 highlights
default the switch has a certificate (self-signed certificate) and a corresponding private key. The Certificate/Key Download function enables the user to replace the default key pair. After SSL is effective, you can log on to the Web management page via https://192.168.0.1. For the first time you use HTTPS connection to log into the switch with the default certificate, you will be prompted that "The security certificate presented by this website was not issued by a trusted certificate authority" or "Certificate Errors". Please add this certificate to trusted certificates or continue to this website. On this page you can configure the SSL function. Choose the menu System→Access Security→SSL Config to load the following page. Figure 4-16 SSL Config The following entries are displayed on this screen: ¾ Global Config SSL: Select Enable/Disable the SSL function on the switch. ¾ Certificate Download Certificate File: Select the desired certificate to download to the switch. The certificate must be BASE64 encoded. ¾ Key Download Key File: Select the desired SSL key to download to the switch. The key must be BASE64 encoded. Note: 1. The SSL certificate and key downloaded must match each other; otherwise the HTTPS connection will not work. 2. The SSL certificate and key downloaded will not take effect until the switch is rebooted. 3. To establish a secured connection using https, please enter https:// into the URL field of the browser. 21















