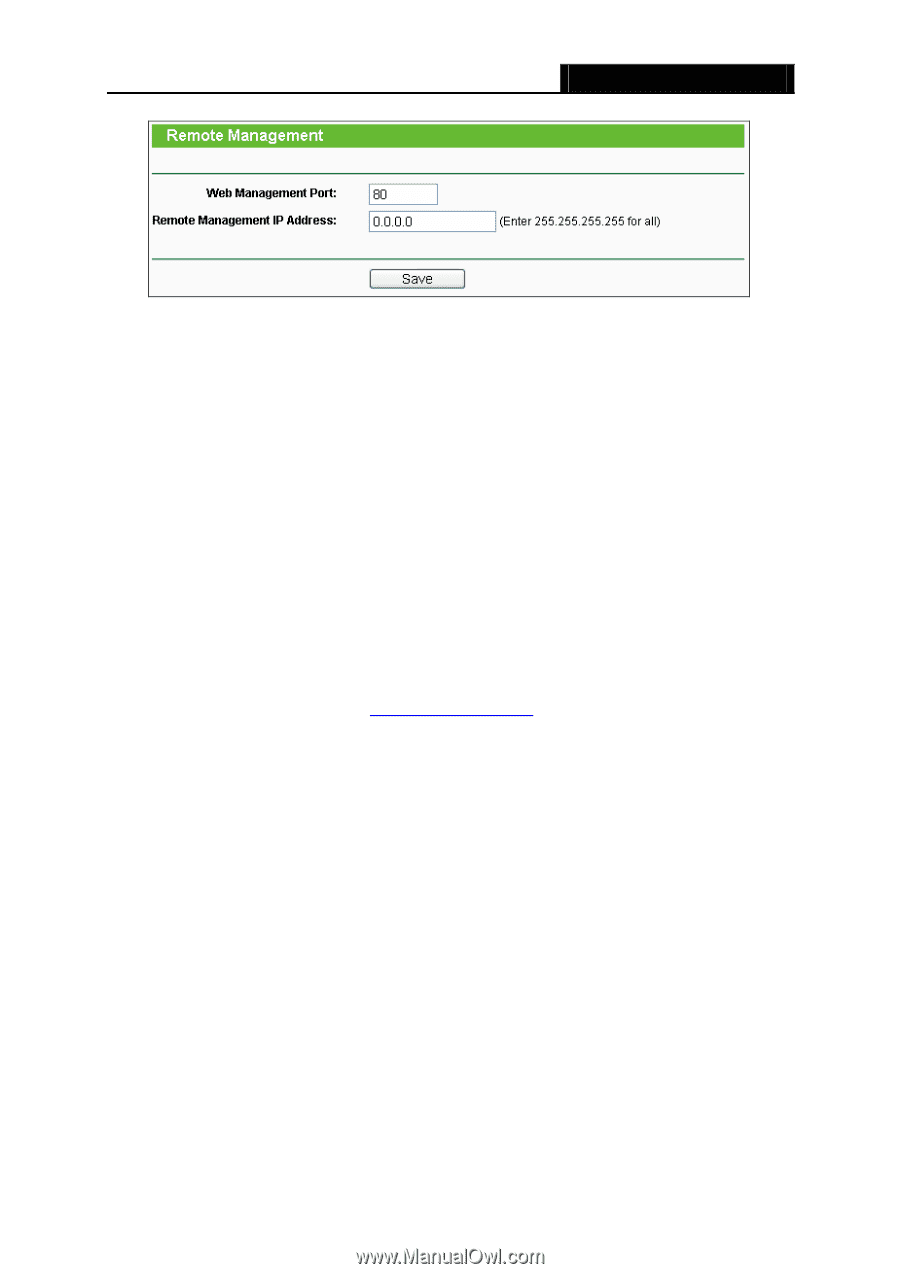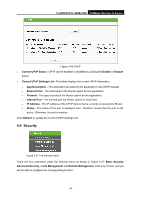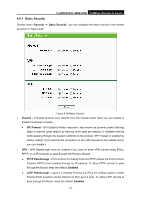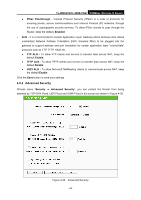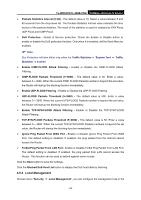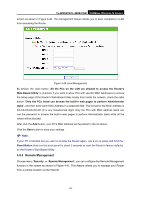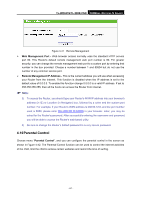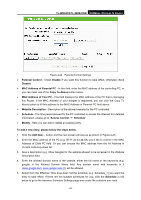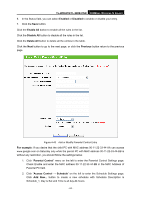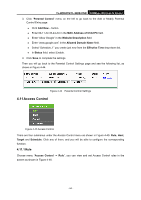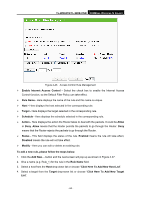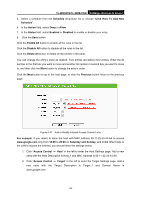TP-Link TL-WR841N User Guide - Page 68
Parental Control, TL-WR841N/TL-WR841ND, Web Management Port, Remote Management IP Address - change password
 |
UPC - 845973051242
View all TP-Link TL-WR841N manuals
Add to My Manuals
Save this manual to your list of manuals |
Page 68 highlights
TL-WR841N/TL-WR841ND 300Mbps Wireless N Router Figure 4-41 Remote Management ¾ Web Management Port - Web browser access normally uses the standard HTTP service port 80. This Router's default remote management web port number is 80. For greater security, you can change the remote management web port to a custom port by entering that number in the box provided. Choose a number between 1 and 65534 but do not use the number of any common service port. ¾ Remote Management IP Address - This is the current address you will use when accessing your Router from the Internet. This function is disabled when the IP address is set to the default value of 0.0.0.0. To enable this function change 0.0.0.0 to a valid IP address. If set to 255.255.255.255, then all the hosts can access the Router from internet. ) Note: 3) To access the Router, you should type your Router's WAN IP address into your browser's address (in IE) or Location (in Navigator) box, followed by a colon and the custom port number. For example, if your Router's WAN address is 202.96.12.8, and the port number used is 8080, please enter http://202.96.12.8:8080 in your browser. Later, you may be asked for the Router's password. After successfully entering the username and password, you will be able to access the Router's web-based utility. 4) Be sure to change the Router's default password to a very secure password. 4.10 Parental Control Choose menu "Parental Control", and you can configure the parental control in the screen as shown in Figure 4-42. The Parental Control function can be used to control the internet activities of the child, limit the child to access certain websites and restrict the time of surfing. - 61 -