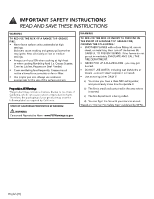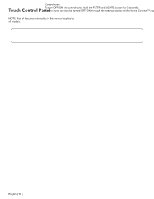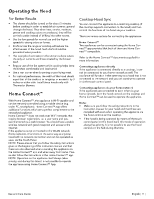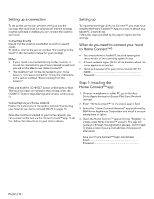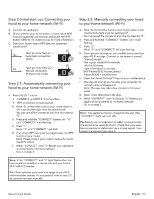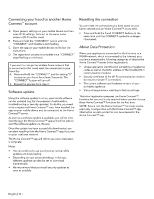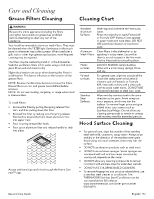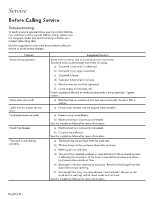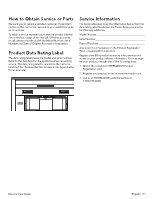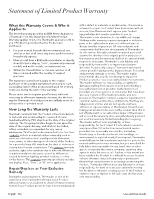Thermador HMWB36WS Instructions for Use - Page 13
Step 2.1: Automatically connecting your
 |
View all Thermador HMWB36WS manuals
Add to My Manuals
Save this manual to your list of manuals |
Page 13 highlights
Step 2 (initial start-up): Connecting your hood to your home network (Wi-Fi) A. Connect the appliance. B. Check whether your home network router has A WPS function (automatic connection) and locate the WPS button. Refer to the router manual for more information. C. Does your router have a WPS function (automatic connection)? Yes Now go on to Step 2.1 - Automatic connection (WPS). No Now go on to Step 2.2 - Manual connection (Professional mode). Step 2.1: Automatically connecting your hood to your home network (Wi-Fi) •• Press SPEED 1 button. •• CONNECT and SPEED 1 buttons flash. •• WPS connection process started. A. Note: To connect the hood to your home network, the hood and the light must be switched off. You can cancel the process at any time by pressing "0". B. Press and hold the "CONNECT" button until "0" and "CONNECT" start flashing. C. Press "1". Note: "1" and "CONNECT" will flash. D. If you have WPS (see previous page) press the WPS button on your router. Note: Please consult your router's manual to locate the WPS button. E. When "CONNECT" and "3" flashes your appliance is connected to the home network. Go on to step 3. Step 2.2: Manually connecting your hood to your home network (Wi-Fi) A. Note: To connect the hood to your home network, the hood and the light must be switched off. You can cancel the process at any time by pressing "0". B. Press and hold the "CONNECT" button until it start flashing. C. Press "2". Note: "2" and "CONNECT" will start flashing. D. Open general settings on your mobile device and then open Wi-Fi settings. Connect to the network named "HomeConnect". This is your hoods Wi-Fi-network. Use the following login information to connect: Wi-Fi-Name/SSID: HomeConnect Password/Key: HomeConnect E. Open the Home Connect™ App on your mobile device. F. The app will prompt you to enter your home Wi-Fi's network name and password. Note: The app may take a few minutes to find your hood. G. Next, follow directions in the App. H. When "CONNECT" and Fan Setting "3" flashes your appliance is connected to the home network. Go on to step 3. Error: The appliance fails to connect to the app (The "CONNECT" light will turn off). Fix: Ensure your smartphone or tablet is connected to the same home network (Wi-Fi). Check that your wireless connection is stable and has a strong signal. Then repeat the process from step 2. Error: If the "CONNECT" and "2" light flashes then the hood could not establish a connection with your home Wi-Fi within 2 minutes. Fix: Check whether your hood is in range of your Wi-Fi and repeat the process. If unsuccessful, refer to step 2.2 to connect the oven manually. Use and Care Guide English | 13 |