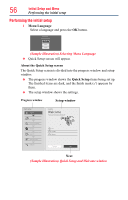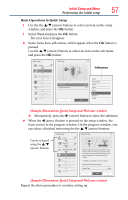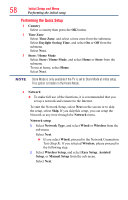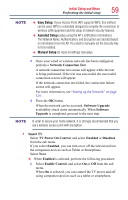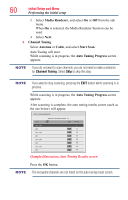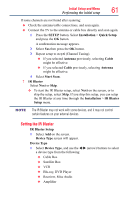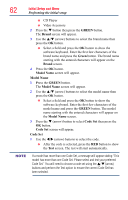Toshiba 84L9300U User Guide - Page 61
Setting the IR Blaster
 |
View all Toshiba 84L9300U manuals
Add to My Manuals
Save this manual to your list of manuals |
Page 61 highlights
Initial Setup and Menu Performing the initial setup 61 If some channels are not found after scanning: ❖❖ Check the antenna/cable connections, and scan again. ❖❖ Connect the TV to the antenna or cable box directly and scan again. 1 Press the SETUP button. Select Installation > Quick Setup and press the OK button. A confirmation message appears. 2 Select Yes then press the OK button. 3 Repeat setup to step 6 (Channel Tuning). ❖❖ If you selected Antenna previously, selecting Cable might be effective. ❖❖ If you selected Cable previously, selecting Antenna might be effective. 4 Select Start Scan. 7 IR Blaster Select Next or Skip. ❖❖ To start the IR Blaster setup, select Next on the screen, or to skip the setup, select Skip. If you skip this setup, you can setup the IR Blaster at any time through the Installation > IR Blaster Setup menu. NOTE The IR Blaster may not work with some devices, and it may not control certain features on your external devices. Setting the IR Blaster IR Blaster Setup 1 Select Add on the screen. Device Type screen will appear. Device Type 1 Select Device Type, and use the t/u (arrow) buttons to select a device type from the following: ❖❖ Cable Box ❖❖ Satellite Box ❖❖ VCR ❖❖ Blu-ray, DVD Player ❖❖ Receiver, Misc Audio ❖❖ Amplifier