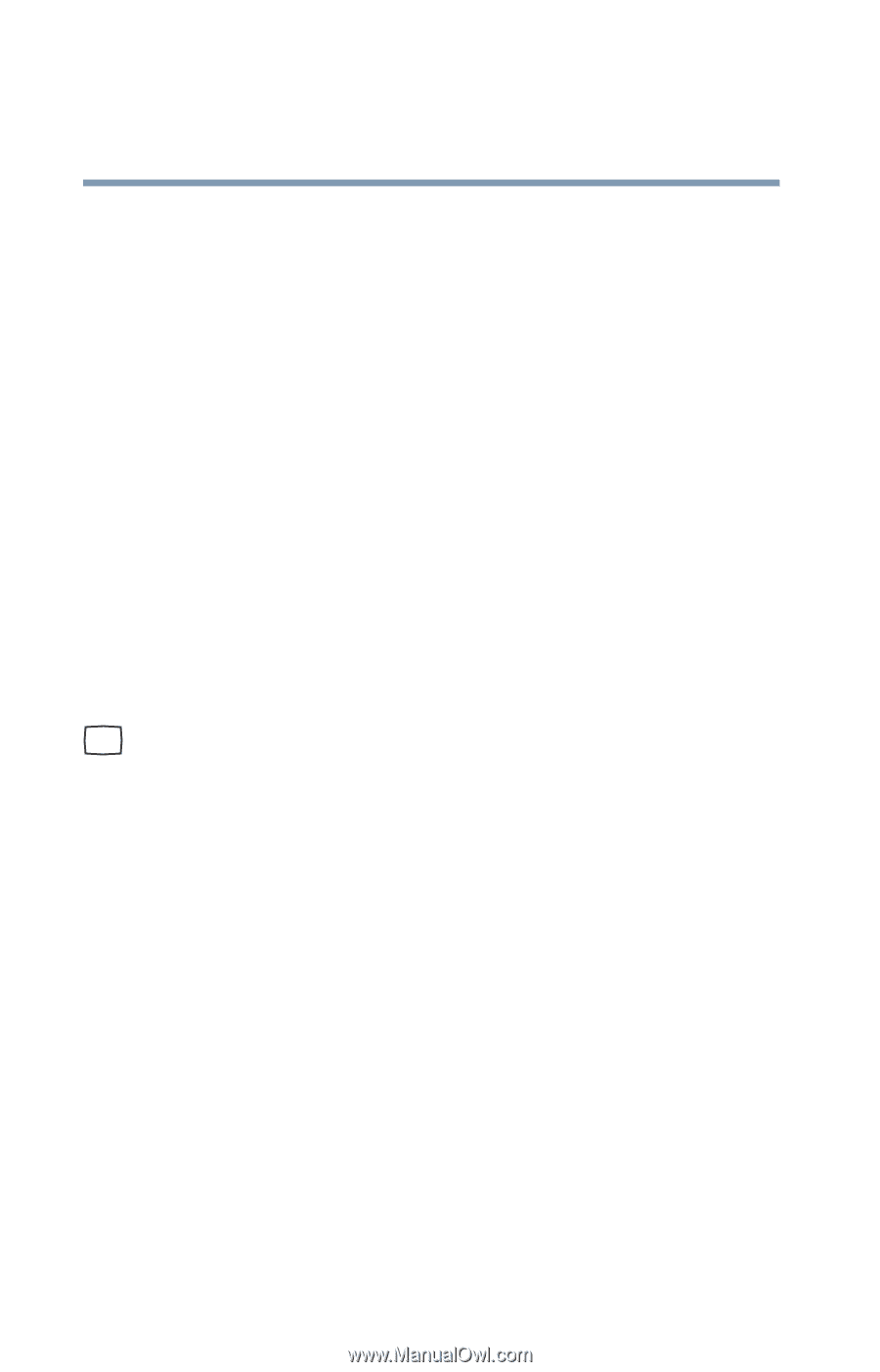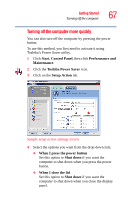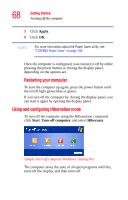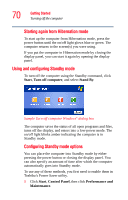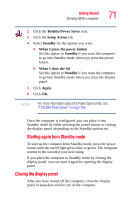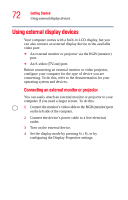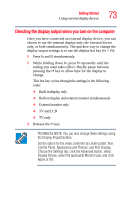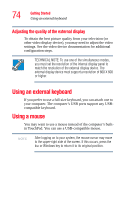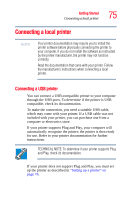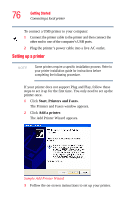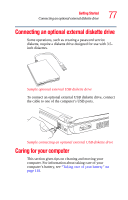Toshiba A105 S4034 Toshiba Online Users Guide for Satellite A100/A105 - Page 72
Using external display devices, Connecting an external monitor or projector - lcd
 |
UPC - 032017667914
View all Toshiba A105 S4034 manuals
Add to My Manuals
Save this manual to your list of manuals |
Page 72 highlights
72 Getting Started Using external display devices Using external display devices Your computer comes with a built-in LCD display, but you can also connect an external display device to the available video port: ❖ An external monitor or projector via the RGB (monitor) port. ❖ An S-video (TV-out) port. Before connecting an external monitor or video projector, configure your computer for the type of device you are connecting. To do this, refer to the documentation for your operating system and devices. Connecting an external monitor or projector You can easily attach an external monitor or projector to your computer if you need a larger screen. To do this: 1 Connect the monitor's video cable to the RGB (monitor) port on the left side of the computer. 2 Connect the device's power cable to a live electrical outlet. 3 Turn on the external device. 4 Set the display mode by pressing Fn + F5, or by configuring the Display Properties settings.