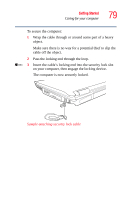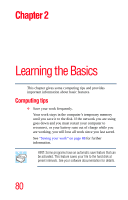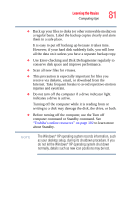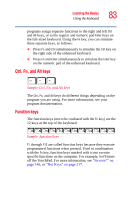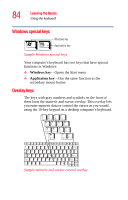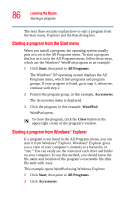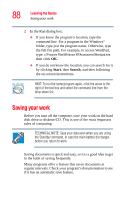Toshiba A105 S4034 Toshiba Online Users Guide for Satellite A100/A105 - Page 84
Windows special keys, Overlay keys, Windows key, Application key
 |
UPC - 032017667914
View all Toshiba A105 S4034 manuals
Add to My Manuals
Save this manual to your list of manuals |
Page 84 highlights
84 Learning the Basics Using the keyboard Windows special keys Windows key Application key Sample Windows special keys Your computer's keyboard has two keys that have special functions in Windows: ❖ Windows key-Opens the Start menu ❖ Application key-Has the same function as the secondary mouse button Overlay keys The keys with gray numbers and symbols on the front of them form the numeric and cursor overlay. This overlay lets you enter numeric data or control the cursor as you would using the 10-key keypad on a desktop computer's keyboard. Sample numeric and cursor control overlay
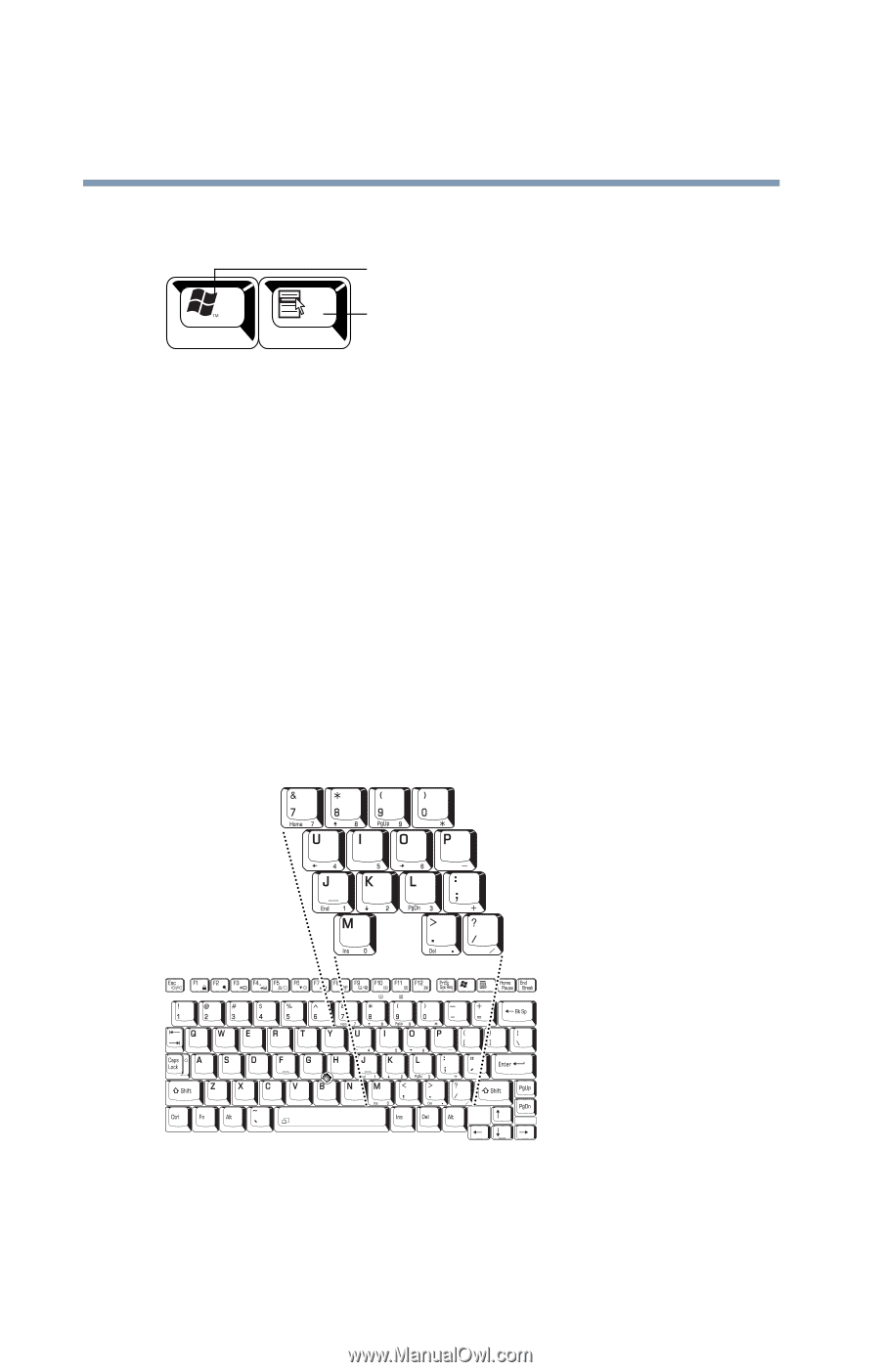
84
Learning the Basics
Using the keyboard
Windows special keys
Sample Windows special keys
Your computer’s keyboard has two keys that have special
functions in Windows:
❖
Windows key
—Opens the Start menu
❖
Application key
—Has the same function as the
secondary mouse button
Overlay keys
The keys with gray numbers and symbols on the front of
them form the numeric and cursor overlay. This overlay lets
you enter numeric data or control the cursor as you would
using the 10-key keypad on a desktop computer’s keyboard.
Sample numeric and cursor control overlay
Application key
Windows key