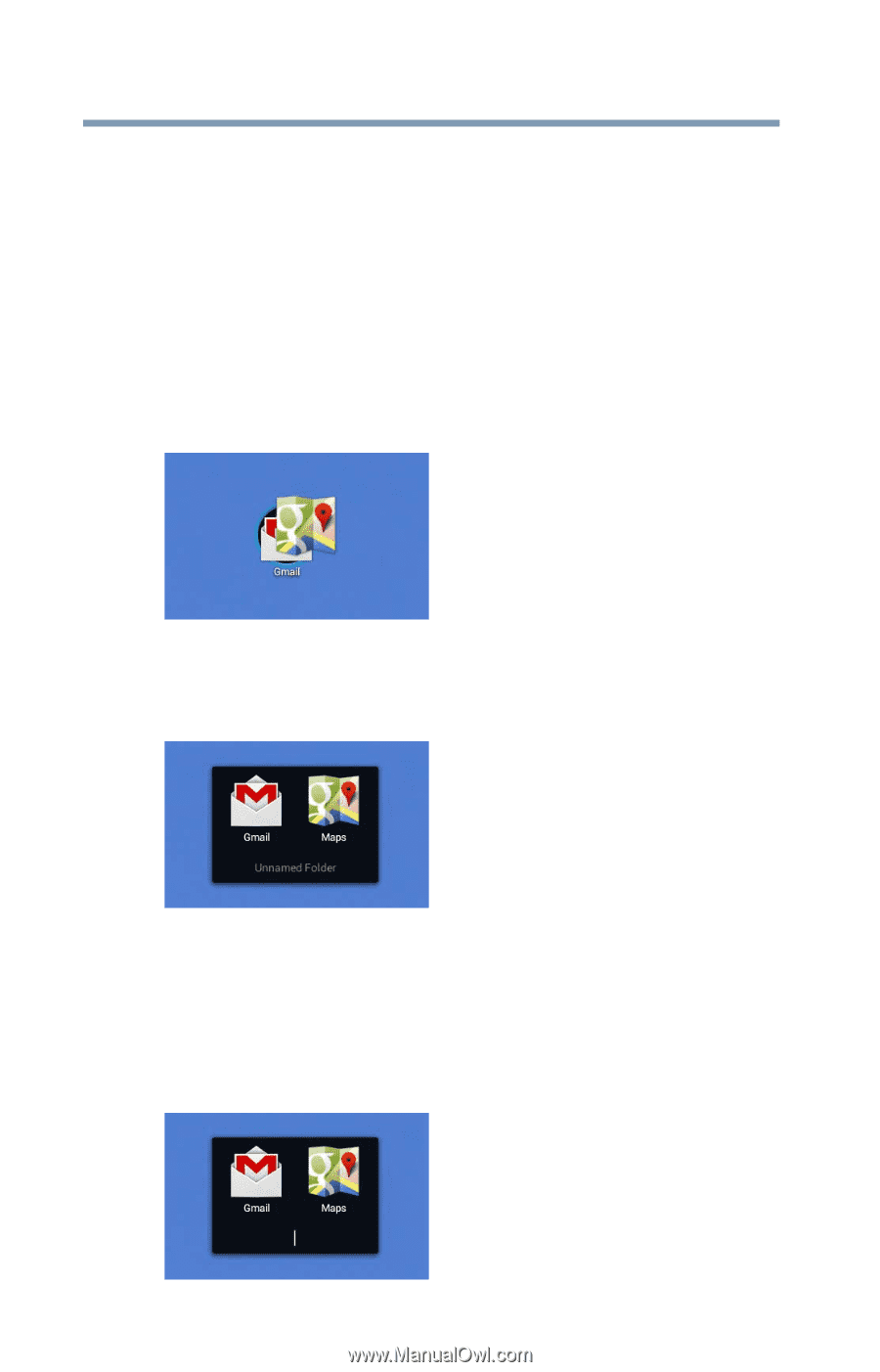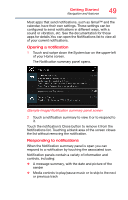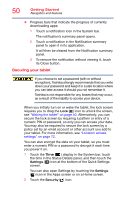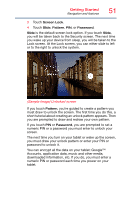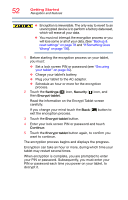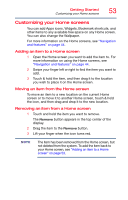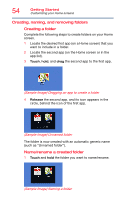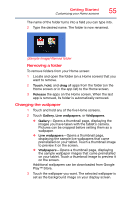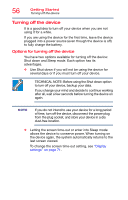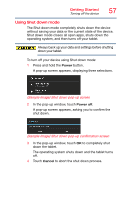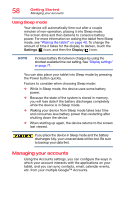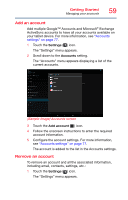Toshiba Excite Write AT15PE-A32 User's Guide for Excite Write AT10PE-A and Exc - Page 201
Creating, naming, and removing folders, The folder is now created with an automatic generic name
 |
View all Toshiba Excite Write AT15PE-A32 manuals
Add to My Manuals
Save this manual to your list of manuals |
Page 201 highlights
54 Getting Started Customizing your Home screens Creating, naming, and removing folders Creating a folder Complete the following steps to create folders on your Home screen. 1 Locate the desired first app (on a Home screen) that you want to include in a folder. 2 Locate the second app (on the Home screen or in the app list). 3 Touch, hold, and drag the second app to the first app. (Sample Image) Dragging an app to create a folder 4 Release the second app, and its icon appears in the circle, behind the icon of the first app. (Sample Image) Unnamed folder The folder is now created with an automatic generic name (such as "Unnamed folder"). Name/rename a created folder 1 Touch and hold the folder you want to name/rename. (Sample Image) Naming a folder