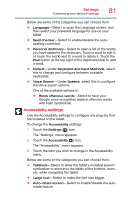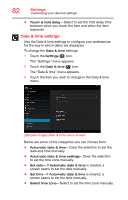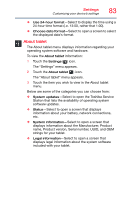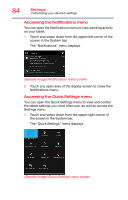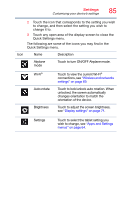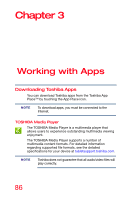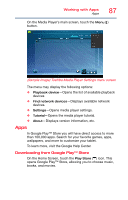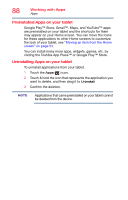Toshiba Excite Write AT15PE-A32 User's Guide for Excite Write AT10PE-A and Exc - Page 231
Sample Image Notifications menu screen, The Quick Settings menu displays.
 |
View all Toshiba Excite Write AT15PE-A32 manuals
Add to My Manuals
Save this manual to your list of manuals |
Page 231 highlights
84 Settings Customizing your device's settings Accessing the Notifications menu You can open the Notifications menu to view pending activity on your tablet. 1 Touch and swipe down from the upper-left corner of the screen in the System bar. The "Notifications" menu displays. (Sample Image) Notifications menu screen 2 Touch any open area of the display screen to close the Notifications menu. Accessing the Quick Settings menu You can open the Quick Settings menu to view and control the tablet settings you most often use, as well as access the Settings menu. 1 Touch and swipe down from the upper-right corner of the screen in the System bar. The "Quick Settings" menu displays. (Sample Image) Quick Settings menu screen
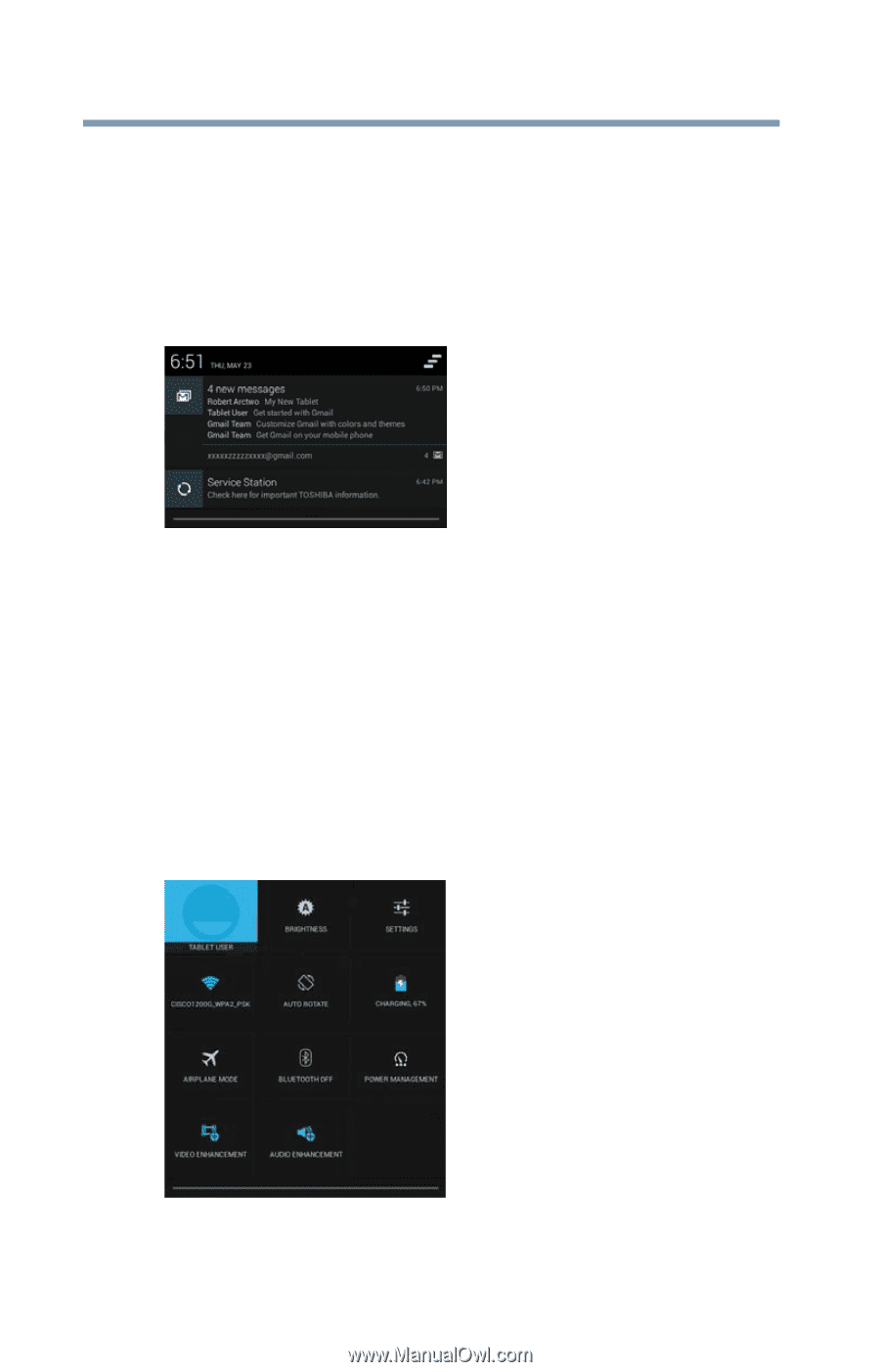
84
Settings
Customizing your device’s settings
Accessing the Notifications menu
You can open the Notifications menu to view pending activity
on your tablet.
1
Touch and swipe down from the upper-left corner of the
screen in the System bar.
The “Notifications” menu displays.
(Sample Image) Notifications menu screen
2
Touch any open area of the display screen to close the
Notifications menu.
Accessing the Quick Settings menu
You can open the Quick Settings menu to view and control
the tablet settings you most often use, as well as access the
Settings menu.
1
Touch and swipe down from the upper-right corner of
the screen in the System bar.
The “Quick Settings” menu displays.
(Sample Image) Quick Settings menu screen