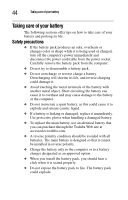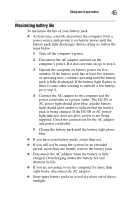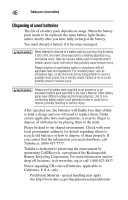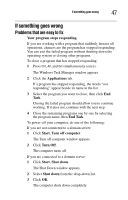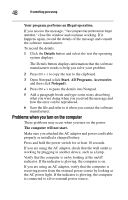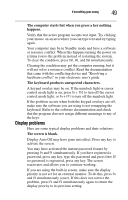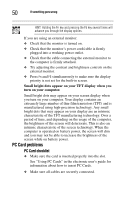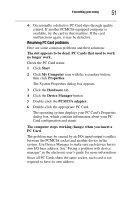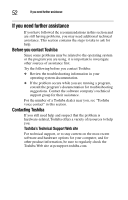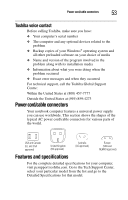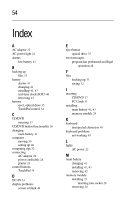Toshiba Infinia 7130 Test User's Guide - Page 49
Display problems, The computer starts but when you press a key nothing, happens.
 |
View all Toshiba Infinia 7130 manuals
Add to My Manuals
Save this manual to your list of manuals |
Page 49 highlights
If something goes wrong 49 The computer starts but when you press a key nothing happens. Verify that the active program accepts text input. Try clicking your mouse on an area where you can type text and try typing again. Your computer may be in Standby mode and have a software or resource conflict. When this happens turning the power on returns you to the problem instead of restarting the system. To clear the condition, press Ctrl, Alt, and Del simultaneously. Clearing the condition may get the computer running, but it will not solve a resource conflict. Read the documentation that came with the conflicting device and "Resolving a hardware conflict" in your electronic user's guide. The keyboard produces unexpected characters. A keypad overlay may be on. If the numlock light or cursor control mode light is on, press Fn + F10 to turn off the cursor control mode light, or Fn + F11 to turn off the numlock light. If the problem occurs when both the keypad overlays are off, make sure the software you are using is not remapping the keyboard. Refer to the software documentation and check that the program does not assign different meanings to any of the keys. Display problems Here are some typical display problems and their solutions: The screen is blank. Display Auto Off may have gone into effect. Press any key to activate the screen. You may have activated the instant password feature by pressing Fn and F1 simultaneously. If you have registered a password, press any key, type the password and press Enter. If no password is registered, press any key. The screen reactivates and allows you to continue working. If you are using the built-in screen, make sure the display priority is not set for an external monitor. To do this, press Fn and F5 simultaneously (once). If this does not correct the problem, press Fn and F5 simultaneously again to return the display priority to its previous setting.