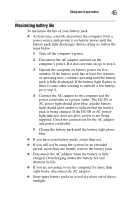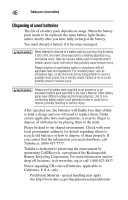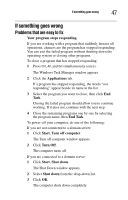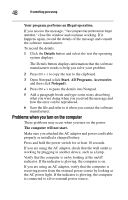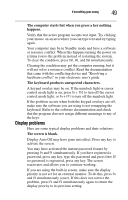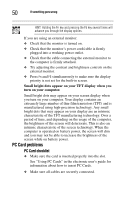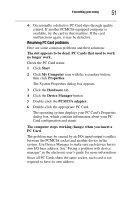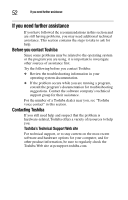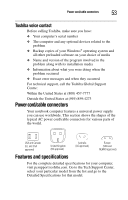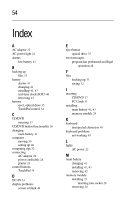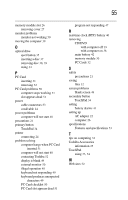Toshiba Infinia 7130 Test User's Guide - Page 50
PC Card problems, PC Card checklist
 |
View all Toshiba Infinia 7130 manuals
Add to My Manuals
Save this manual to your list of manuals |
Page 50 highlights
50 If something goes wrong HINT: Holding the Fn key and pressing the F5 key several times will advance you through the display options. If you are using an external monitor: ❖ Check that the monitor is turned on. ❖ Check that the monitor's power cord/cable is firmly plugged into a working power outlet. ❖ Check that the cable connecting the external monitor to the computer is firmly attached. ❖ Try adjusting the contrast and brightness controls on the external monitor. ❖ Press Fn and F5 simultaneously to make sure the display priority is not set for the built-in screen. Small bright dots appear on your TFT display when you turn on your computer. Small bright dots may appear on your screen display when you turn on your computer. Your display contains an extremely large number of thin-film transistors (TFT) and is manufactured using high-precision technology. Any small bright dots that may appear on your display are an intrinsic characteristic of the TFT manufacturing technology. Over a period of time, and depending on the usage of the computer, the brightness of the screen will deteriorate. This is also an intrinsic characteristic of the screen technology. When the computer is operated on battery power, the screen will dim and you may not be able to increase the brightness of the screen while on battery power. PC Card problems PC Card checklist ❖ Make sure the card is inserted properly into the slot. See "Using PC Cards" in the electronic user's guide for information about how to insert PC Cards. ❖ Make sure all cables are securely connected.