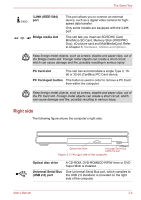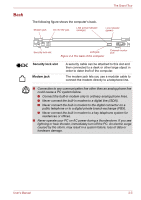Toshiba P5 PTS53A-0FT03X Users Manual AU/NZ - Page 51
Display hinges, Display screen, Touch Pad, Touch Pad control, buttons, AccuPoint control, AccuPoint
 |
View all Toshiba P5 PTS53A-0FT03X manuals
Add to My Manuals
Save this manual to your list of manuals |
Page 51 highlights
The Grand Tour Display hinges Display screen Touch Pad Touch Pad control buttons AccuPoint control buttons AccuPoint Keyboard Stereo speakers The display hinges allow the display panel to be position at a variety of easy-to-view angles. Please be aware that, when the computer is operating on the AC adaptor, the image displayed on the internal screen will be somewhat brighter than when it operates on battery power. This difference in brightness levels is intended to save power when running on batteries. For more information on the computer's display, please refer to the Display Controller and Video mode section in Appendix B. The Touch Pad mouse control device located in the center of the palm rest is used to control the movement of the on-screen pointer. For more information, please refer to the Using the Touch Pad section in Chapter 4, Operating Basics. The control buttons located below the Touch Pad allow you to select menu items or manipulate text and graphics as designated by the on-screen pointer. Control buttons below the keyboard let you select menu items or manipulate text and graphics designated by the on-screen pointer. Refer to the Using the AccuPoint section in Chapter 4, Operating Basics. Only some models are equipped with the AccuPoint control buttons. A pointer control device located in the center of the keyboard is used to control the on-screen pointer. Refer to the Using the AccuPoint section in Chapter 4, Operating Basics. Only some models are equipped with the AccuPoint. The internal keyboard provides the embedded numeric overlay keys, dedicated cursor control overlay keys, and and Keys. The keyboard is compatible with the IBM® enhanced keyboard. Refer to Chapter 5, The Keyboard, for details. The speakers emit sound generated by your software as well as audio alarms, such as low battery condition, generated by the system. User's Manual 2-9