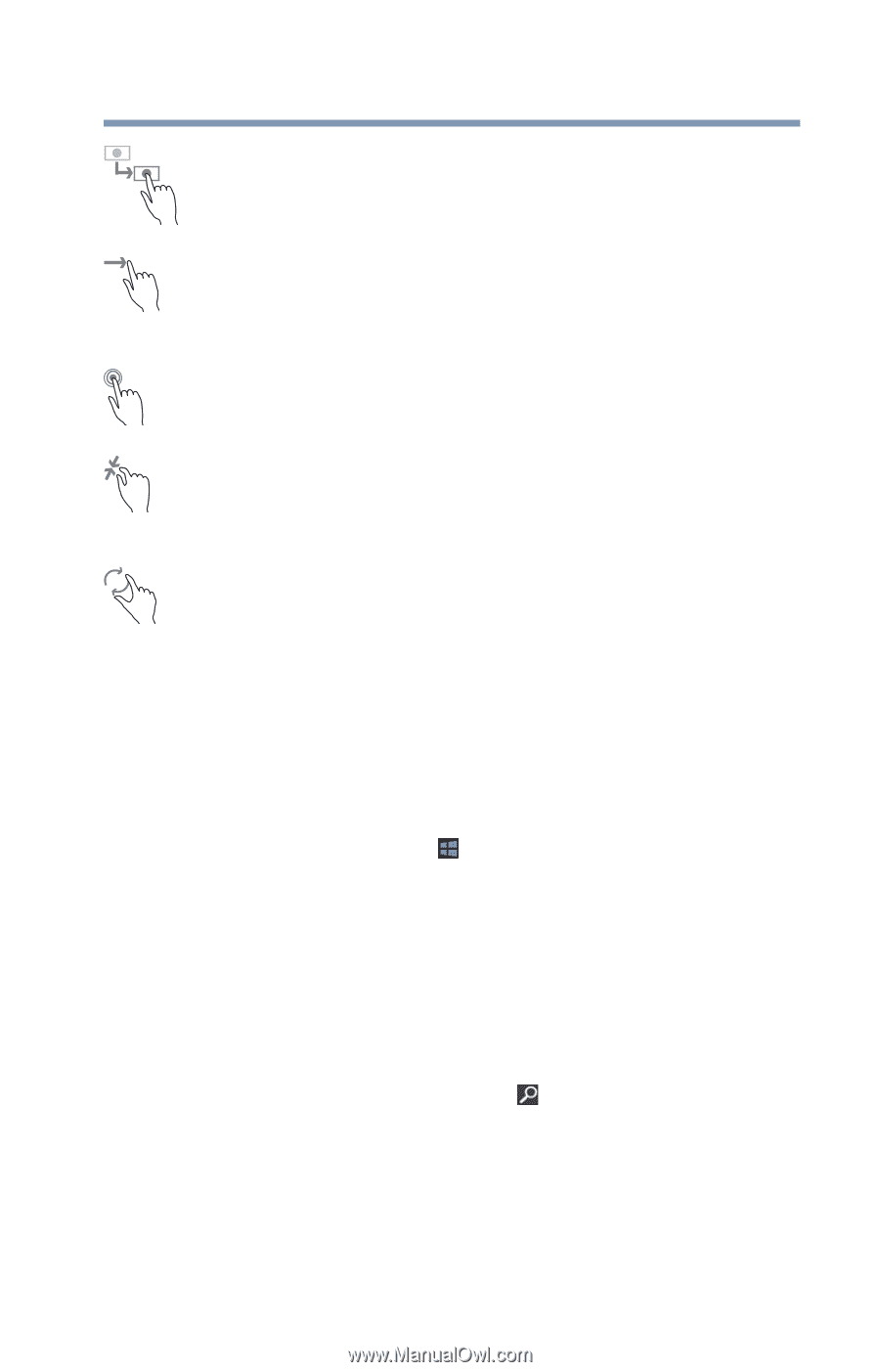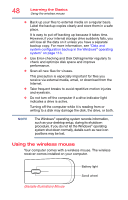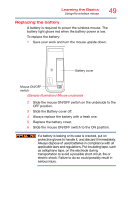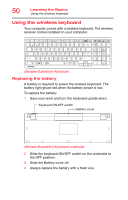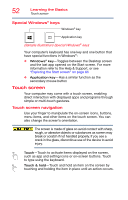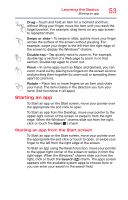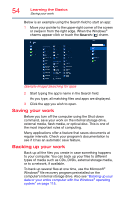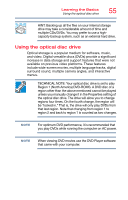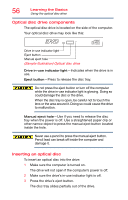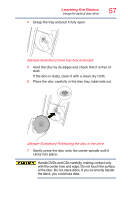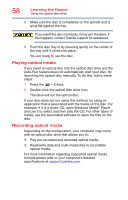Toshiba PX35t-ASP0305KL User Guide - Page 53
Starting an app, Starting an app from the Start screen
 |
View all Toshiba PX35t-ASP0305KL manuals
Add to My Manuals
Save this manual to your list of manuals |
Page 53 highlights
Learning the Basics Starting an app 53 Drag-Touch and hold an item for a moment and then, without lifting your finger, move the item until you reach the target position. For example, drag items on any app screen to reposition them. Swipe or slide-To swipe or slide, quickly move your finger across the surface of the screen without pausing. For example, swipe your finger to the left from the right edge of the screen to display the Windows® charms. Double-tap-Tap quickly twice to zoom in. For example, double-tap a section of a Web page to zoom in on that section. Double-tap again to zoom out. Pinch-In some apps (such as Maps and Games), you can zoom in and out by placing two fingers on the screen at once and pinching them together (to zoom out) or spreading them apart (to zoom in). Rotate-Place two or more fingers on an item and rotate your hand. The item rotates in the direction you turn your hand. (Not functional in all apps). Starting an app To Start an app on the Start screen, move your pointer over the appropriate tile and click to open. To Start an app from the Desktop, move your pointer to the upper-right corner of the screen or swipe in from the right edge. When the Windows® charms slide out from the right, click or touch the Start ( ) charm. Starting an app from the Start screen To Start an app on the Start screen, move your pointer over the appropriate tile and click or touch to open, or swipe your finger to the left from the right edge of the screen. To Start an app using the Search function, move your pointer to the upper-right corner of the screen or swipe in from the right edge. When the Windows® charms slide out from the right, click or touch the Search ( ) charm. The apps screen appears with the available system apps to choose from or you can enter your search in the search field.