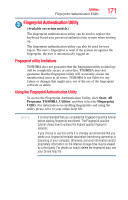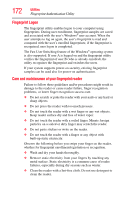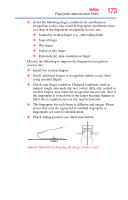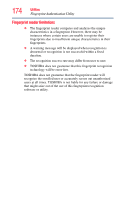Toshiba Portege R835 User Guide 2 - Page 169
TOSHIBA Button Support, Optimize, Button Name, Close
 |
View all Toshiba Portege R835 manuals
Add to My Manuals
Save this manual to your list of manuals |
Page 169 highlights
Utilities TOSHIBA Button Support 169 NOTE With certain external devices, the USB Sleep and Charge function may not work no matter which charging mode you select. In those cases, disable USB Sleep and Charge in the utility and turn the computer on to charge the device, or use a different charging device. TOSHIBA Button Support TOSHIBA Button Support allows you to customize the system control panel buttons. These buttons are located on the system control panel near the upper-right corner of the keyboard. To access TOSHIBA Button Support: 1 Click the TOSHIBA Button Support icon in the Optimize tab of TOSHIBA Assist. The TOSHIBA Button Support window appears. (Sample Image) TOSHIBA Button Support screen 2 Under Button Name, select the button whose function is to be customized. 3 Make the desired selections. 4 Click Close.