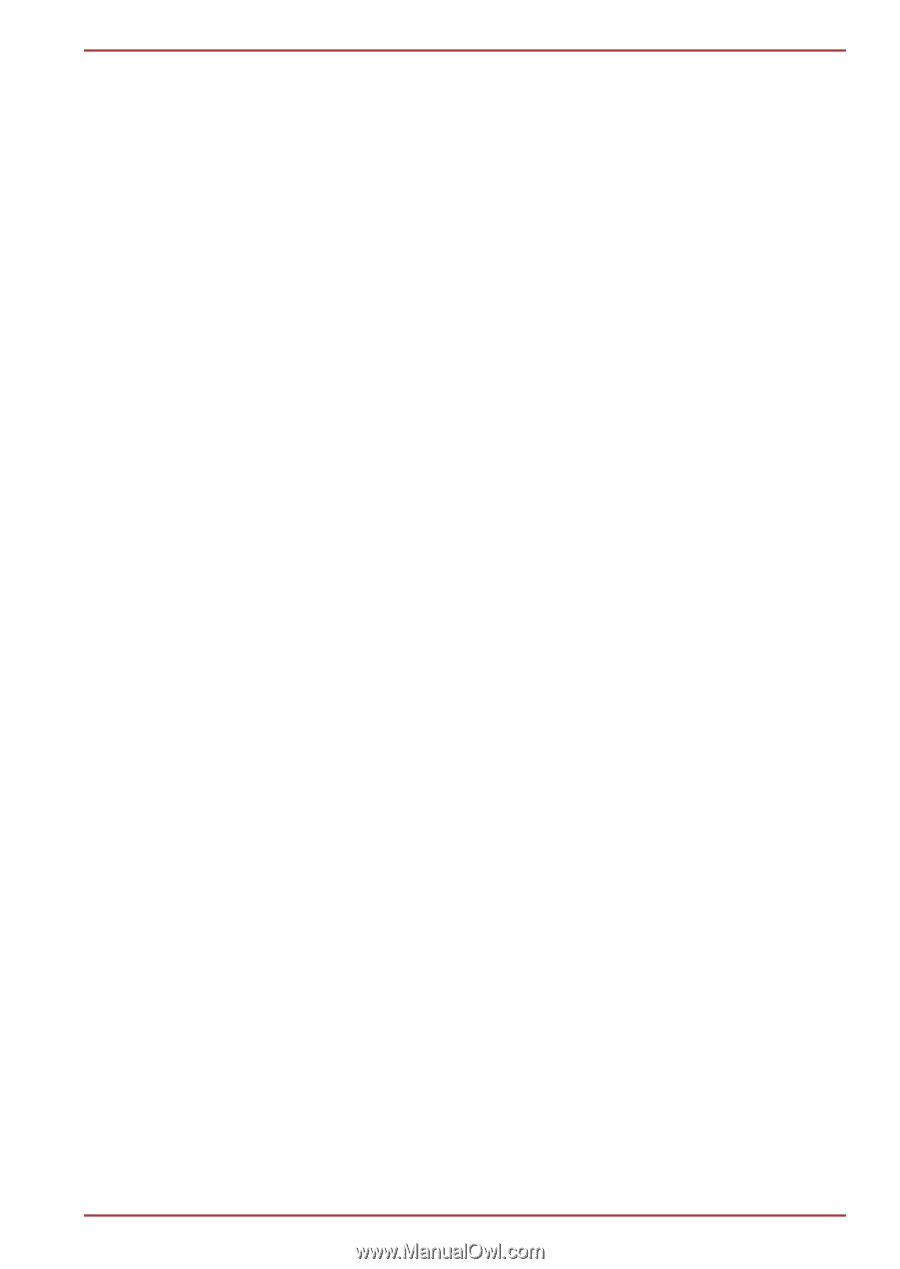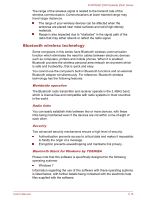Toshiba Portege Z930 PT234C-08E031 Users Manual Canada; English - Page 50
Wireless communications, How to Enable Fingerprint Pre-Boot Authentication and, Single Sign-On feature
 |
View all Toshiba Portege Z930 PT234C-08E031 manuals
Add to My Manuals
Save this manual to your list of manuals |
Page 50 highlights
PORTÉGÉ Z930/Satellite Z930 Series Utility to register your User/BIOS Password. If Windows Logon is not the default for your system, see Manual to register your Windows Logon Password. Only one fingerprint authentication is required to replace the User/BIOS Password (and, if applicable, the HDD (Hard Disk Drive) Password) and the Windows Logon Password. How to Enable Fingerprint Pre-Boot Authentication and Single Sign-On feature It is necessary to first enroll your fingerprint with the TOSHIBA Fingerprint Utility prior to enabling and configuring the Pre-Boot Authentication and Single Sign-On feature. You should check that your fingerprint is enrolled before configuring the settings. 1. Logon as Administrator (means a user has administrator privileges). 2. Click Start -> All Programs -> TOSHIBA -> Tools & Utilities -> Fingerprint Utility. 3. Swipe your finger across the fingerprint sensor. 4. The TOSHIBA Fingerprint Utility main menu is displayed. Click Run As Administrator in lower left. 5. User Account Control window is displayed. Click Yes. 6. Swipe your finger across the fingerprint sensor. 7. Select Setting in the main menu to open the Setting window, you can Select Pre-Boot Authentication check box if you want to use the fingerprint Pre-Boot Authentication feature. Select Pre-Boot Authentication and Single sign-on check boxes if you want to use the Single Sign-on feature. 8. Click Apply. 9. "Save succeeded!" is displayed. Click OK. 10. Click Close. 11. "Are you sure you want to quit?" is displayed. Click OK. It will be returned to the TOSHIBA Fingerprint Utility main menu. This modified configuration for fingerprint Pre-Boot Authentication and Single Sign-on feature becomes effective the next time the system is booted up. Wireless communications The computer's wireless communication function supports some wireless communication devices. Only some models are equipped with both Wireless LAN and Bluetooth functions. User's Manual 3-13