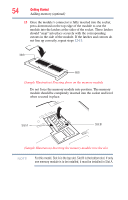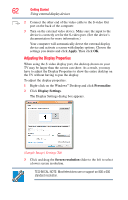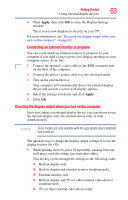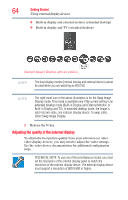Toshiba Qosmio F45-AV410 User Guide - Page 59
Control buttons, Disabling or enabling the TouchPad™, Using external display devices
 |
View all Toshiba Qosmio F45-AV410 manuals
Add to My Manuals
Save this manual to your list of manuals |
Page 59 highlights
Getting Started Using external display devices 59 Control buttons When a step instructs you to click or choose an item, move the cursor to the item, then press and release the primary (left-hand) button. To double-click, press the primary button twice in rapid succession. The primary button usually corresponds to the left mouse button. The function of the secondary (right-hand) button depends on the program you are using. It usually corresponds to the right mouse button ("right-clicking"). Check your program's documentation to determine whether it uses the right mouse button. Disabling or enabling the TouchPad™ The TouchPad™ is enabled by default. To change the enable/disable TouchPad setting, press Fn + F9. This hot key enables/disables the TouchPad. For more information, see "Disabling or enabling the TouchPad" on page 217. Using external display devices Your computer comes with a built-in LCD display, but you can also connect the following types of external display devices to the video ports described below: ❖ An HDMI-compatible television or VCR/DVD player via the HDMI Out port NOTE The HDMI port is available on certain models. ❖ A standard television, projector, or VCR/DVD player via the Svideo Out port ❖ An external monitor or projector via the RGB (monitor) Out port RGB (Monitor Out) port *Available on certain models (Sample Illustration) Back of system HDMI Out port* S-video Out port