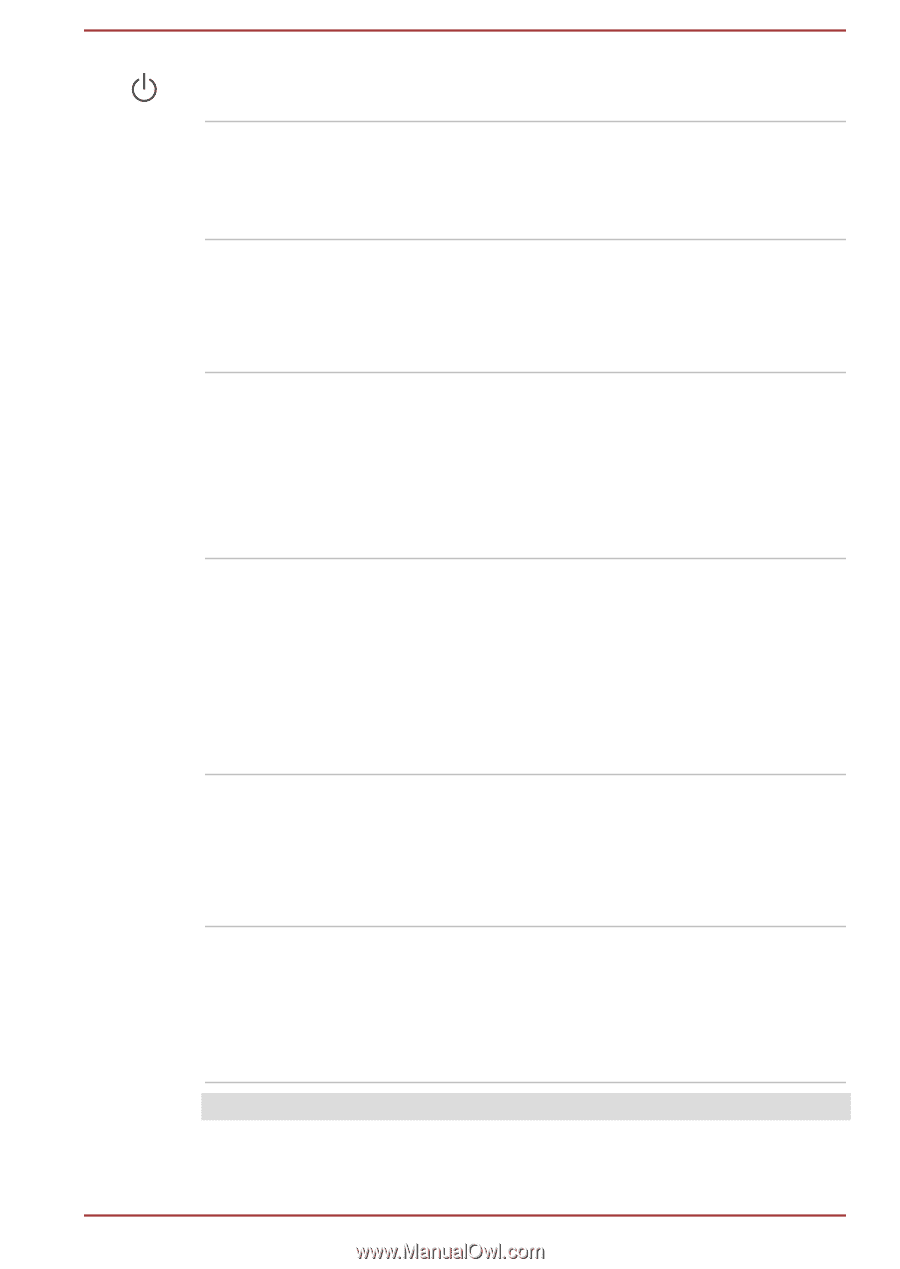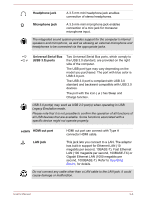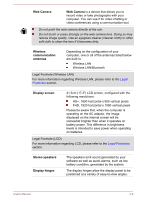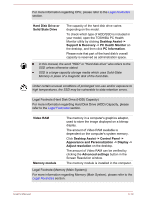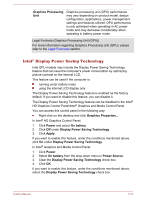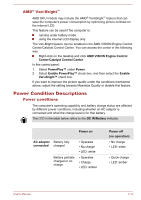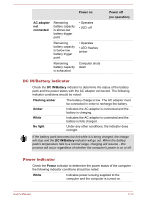Toshiba Satellite C70-B PSCL4C-006002 Users Manual Canada; English - Page 43
Internal Hardware Components, Support & Recovery -> PC Health Monitor
 |
View all Toshiba Satellite C70-B PSCL4C-006002 manuals
Add to My Manuals
Save this manual to your list of manuals |
Page 43 highlights
Power button Power indicator Keyboard Touch Pad Touch Pad control buttons Press this button to turn the computer's power on or off. The Power indicator glows white when the computer is turned on. However, if you turn the computer off into Sleep Mode, this indicator will blink white. Your computer's keyboard contains character keys, control keys, function keys, and special Windows keys, providing all the functionality of a full-size keyboard. Refer to the The Keyboard section for details. The Touch Pad located in the palm rest is used to control the movement of the on-screen pointer. To use the Touch Pad, simply touch and move your fingertip across it in the direction you want the on-screen pointer to go. Touch Pad appearance depends on the model you purchased. The two buttons located on the bottom of the Touch Pad are used like the buttons on a standard mouse - press the left button to select a menu item or to manipulate text or graphics designated by the pointer, and press the right button to display a menu or other function depending on the software you are using. Touch Pad control buttons appearance depends on the model you purchased. Internal Hardware Components This section describes the internal hardware components of your computer. The actual specifications may vary depending on the model you purchased. CPU The processor type varies depending on model. To check which type of processor is included in your model, open the TOSHIBA PC Health Monitor utility by clicking Desktop Assist -> Support & Recovery -> PC Health Monitor on the desktop, and then click PC Information. Legal Footnote (CPU) User's Manual 3-9