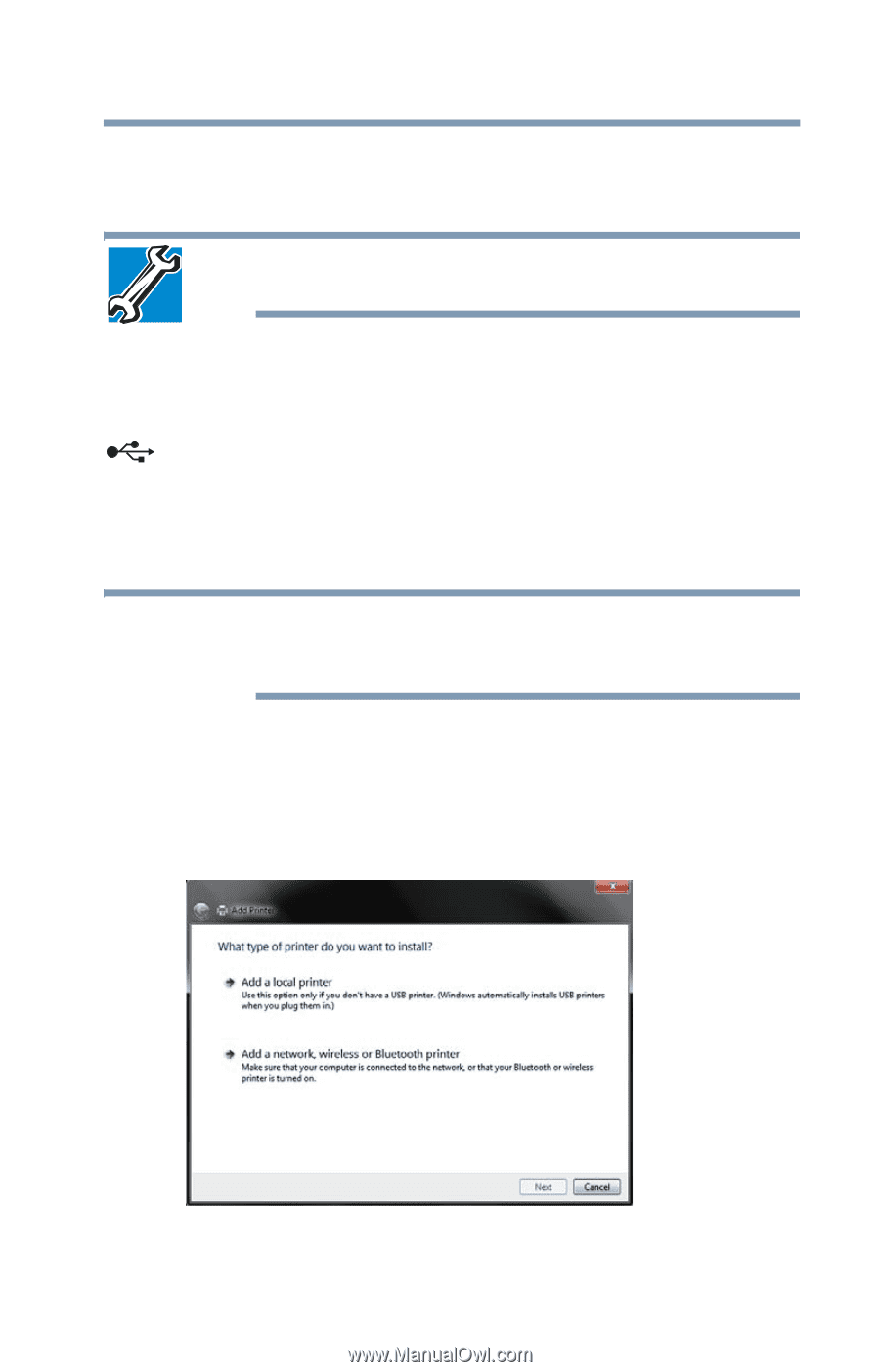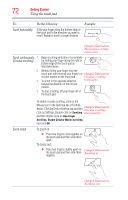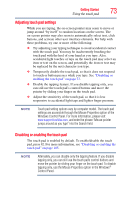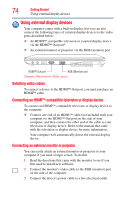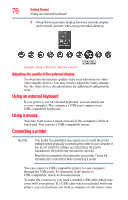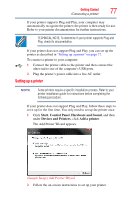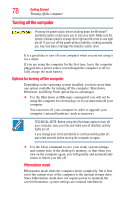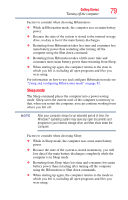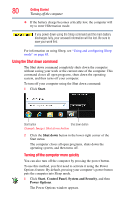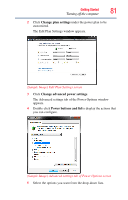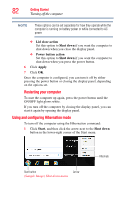Toshiba Satellite E305-S1990 User Guide - Page 77
Setting up a printer, Start, Control Panel, Hardware and Sound, Devices and, Printers, Add a printer
 |
View all Toshiba Satellite E305-S1990 manuals
Add to My Manuals
Save this manual to your list of manuals |
Page 77 highlights
Getting Started 77 Connecting a printer If your printer supports Plug and Play, your computer may automatically recognize the printer; the printer is then ready for use. Refer to your printer documentation for further instructions. TECHNICAL NOTE: To determine if your printer supports Plug and Play, check its documentation. If your printer does not support Plug and Play, you can set up the printer as described in "Setting up a printer" on page 77. To connect a printer to your computer: 1 Connect the printer cable to the printer and then connect the other end to one of the computer's USB ports. 2 Plug the printer's power cable into a live AC outlet. Setting up a printer NOTE Some printers require a specific installation process. Refer to your printer installation guide for instructions before completing the following procedure. If your printer does not support Plug and Play, follow these steps to set it up for the first time. You only need to set up the printer once. 1 Click Start, Control Panel, Hardware and Sound, and then under Devices and Printers, click Add a printer. The Add Printer Wizard appears. (Sample Image) Add Printer Wizard 2 Follow the on-screen instructions to set up your printer.