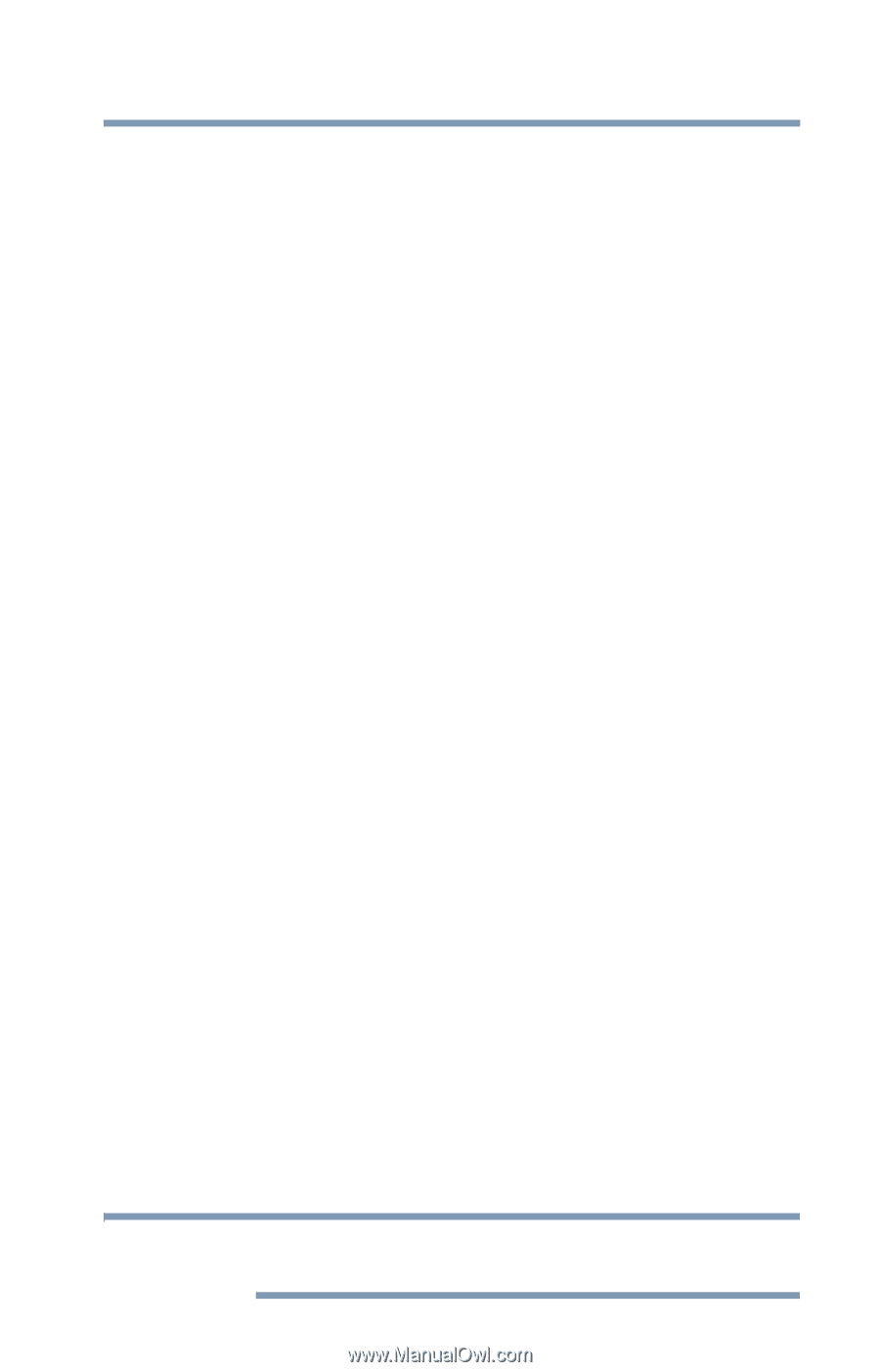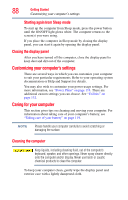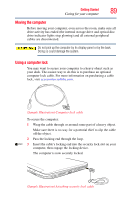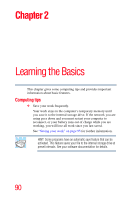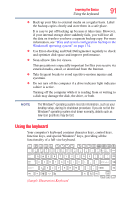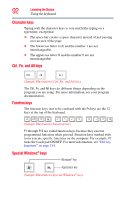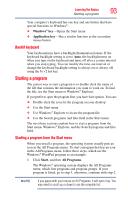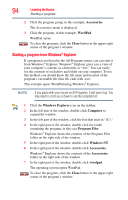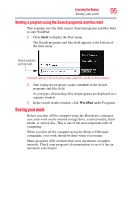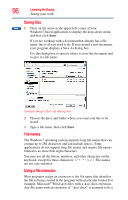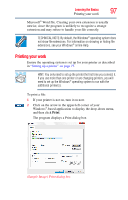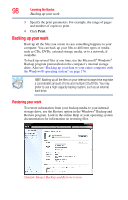Toshiba Satellite E305-S1990 User Guide - Page 93
Backlit keyboard, Starting a program, Starting a program from the Start menu
 |
View all Toshiba Satellite E305-S1990 manuals
Add to My Manuals
Save this manual to your list of manuals |
Page 93 highlights
Learning the Basics 93 Starting a program Your computer's keyboard has one key and one button that have special functions in Windows®: ❖ Windows® key-Opens the Start menu ❖ Application key-Has a similar function as the secondary mouse button Backlit keyboard Your keyboard may have a backlight illumination feature. If the keyboard backlight setting is set to Auto, the backlight turns on when you type on the keyboard and turns off after a certain interval when you stop typing. You can modify the time-out interval or change the keyboard backlight setting to always on or always off using the Fn + Z hot key. Starting a program The easiest way to start a program is to double-click the name of the file that contains the information you want to work on. To find the file, use the Start menu or Windows® Explorer. If you prefer to open the program first, you have four options. You can: ❖ Double-click the icon for the program on your desktop ❖ Use the Start menu ❖ Use Windows® Explorer to locate the program file ❖ Use the Search programs and files field in the Start menu The next three sections explain how to start a program from the Start menu, Windows® Explorer, and the Search programs and files field. Starting a program from the Start menu When you install a program, the operating system usually puts an icon in the All Programs menu. To start a program that has an icon in the All Programs menu, follow these steps, which use the Windows® WordPad program as an example: 1 Click Start, and then All Programs. The Windows® operating system displays the All Programs menu, which lists programs and program groups. If your program is listed, go to step 3, otherwise, continue with step 2. NOTE If you pause with your mouse on All Programs, it will open it up. You may need to scroll up or down to see the complete list.