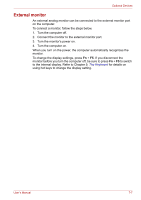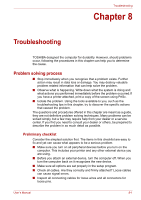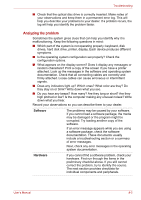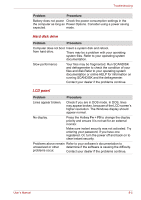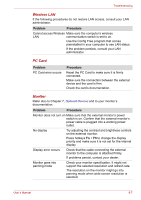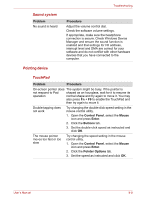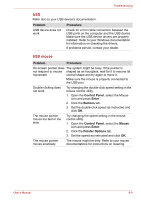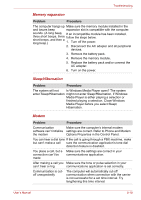Toshiba Satellite L40-SP4206PL User Manual - Page 99
Keyboard, Battery, DC IN, Problem, Procedure
 |
View all Toshiba Satellite L40-SP4206PL manuals
Add to My Manuals
Save this manual to your list of manuals |
Page 99 highlights
Troubleshooting Keyboard Keyboard problems can be caused by your setup configuration. Problem Procedure Some letter keys produce numbers. Check that the numeric keypad overlay is not selected. Press Fn + F11 and try typing again. Output to screen is garbled. Make sure the software you are using is not remapping the keyboard. Remapping involves reassigning the meaning of each key. See your software's documentation. If you are still unable to use the keyboard, consult your dealer. Battery If you suspect a problem with the battery, check the DC IN indicator as well as the indicators for the battery. Problem Procedure Battery does not power The battery may be discharged. Connect the AC the computer. power cord to charge the battery. Battery does not charge If the battery is completely discharged, it will not when the AC power begin charging at once. Wait a few minutes. cord is attached. If the battery still does not charge, make sure the (Battery indicator does outlet is supplying power. Plug in an appliance not glow amber.) and see if it works. If it does not, try another power source. Check whether the battery is hot or cold. If the battery is too hot or too cold, it will not charge properly. Let it reach room temperature. Unplug the AC adapter and remove the battery to make sure the terminals are clean. If necessary wipe them with a soft dry cloth dipped in alcohol. Connect the AC adapter and replace the battery. Check the Battery indicator. If it does not glow, let the computer charge the battery for at least 20 minutes. If the Battery indicator glows after 20 minutes, let the battery continue to charge for at least another 20 minutes before turning on the computer. If the indicator still does not glow, the battery may be at the end of its operating life. Replace it. If you do not think the battery is at the end of its operating life, see your dealer. User's Manual 8-5