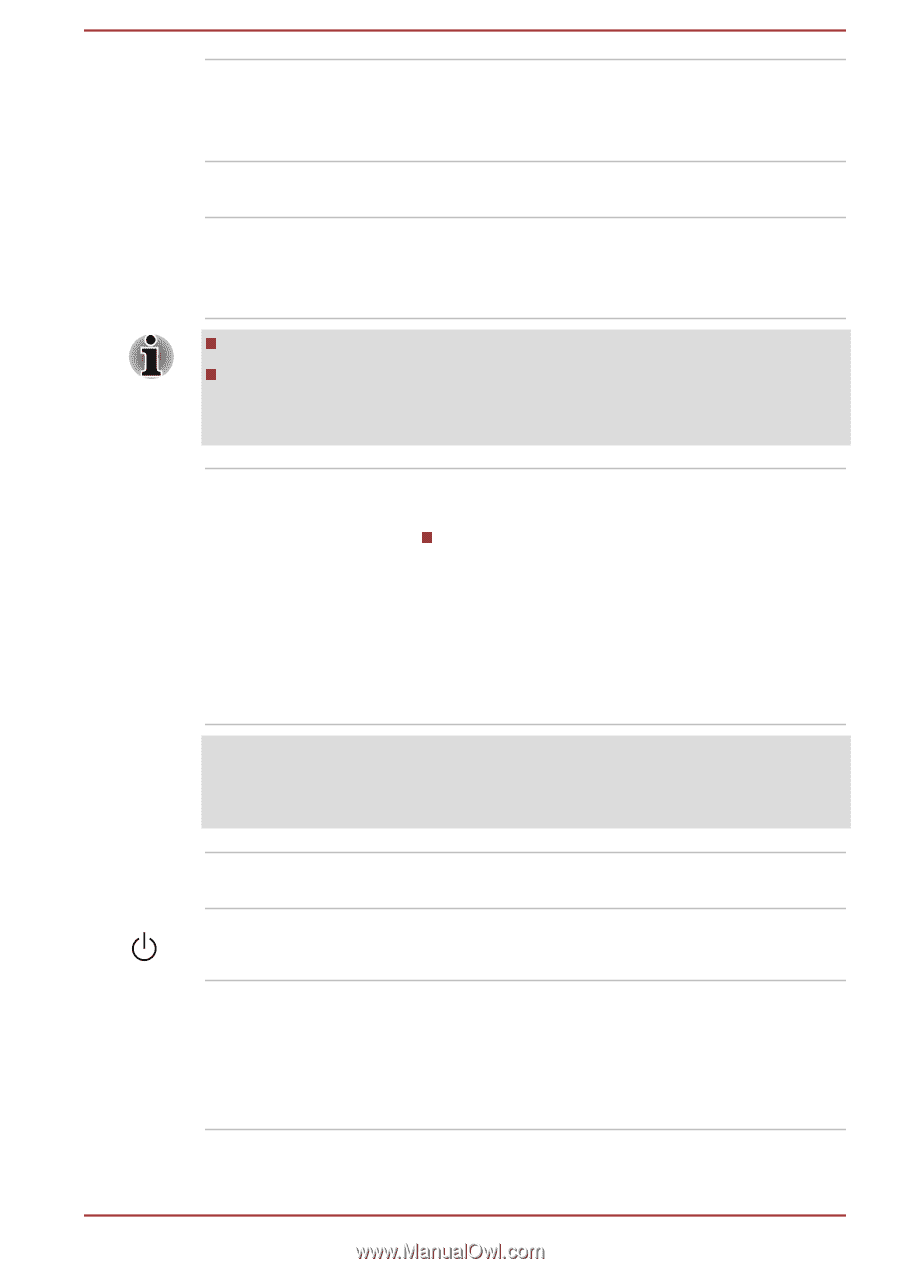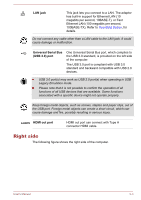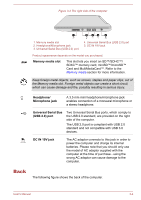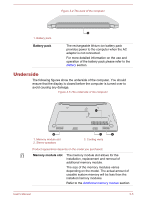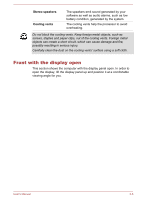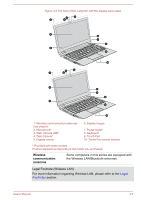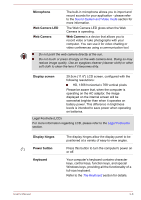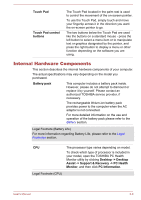Toshiba Satellite NB10-A PU143C-01G032 Users Manual Canada; English - Page 40
Microphone, Web Camera LED, Display screen, Display hinges, Power button, Keyboard
 |
View all Toshiba Satellite NB10-A PU143C-01G032 manuals
Add to My Manuals
Save this manual to your list of manuals |
Page 40 highlights
Microphone Web Camera LED Web Camera The built-in microphone allows you to import and record sounds for your application - please refer to the Sound System and Video mode section for more information. The Web Camera LED glows when the Web Camera is operating. Web Camera is a device that allows you to record video or take photographs with your computer. You can use it for video chatting or video conferences using a communication tool. Do not point the web camera directly at the sun. Do not touch or press strongly on the web camera lens. Doing so may reduce image quality. Use an eyeglass cleaner (cleaner cloth) or other soft cloth to clean the lens if it becomes dirty. Display screen 29.5cm (11.6") LCD screen, configured with the following resolutions: HD, 1366 horizontal x 768 vertical pixels Please be aware that, when the computer is operating on the AC adaptor, the image displayed on the internal screen will be somewhat brighter than when it operates on battery power. This difference in brightness levels is intended to save power when operating on batteries. Legal Footnote (LCD) For more information regarding LCD, please refer to the Legal Footnotes section. Display hinges Power button Keyboard The display hinges allow the display panel to be positioned at a variety of easy-to-view angles. Press this button to turn the computer's power on or off. Your computer's keyboard contains character keys, control keys, function keys, and special Windows keys, providing all the functionality of a full-size keyboard. Refer to the The Keyboard section for details. User's Manual 3-8