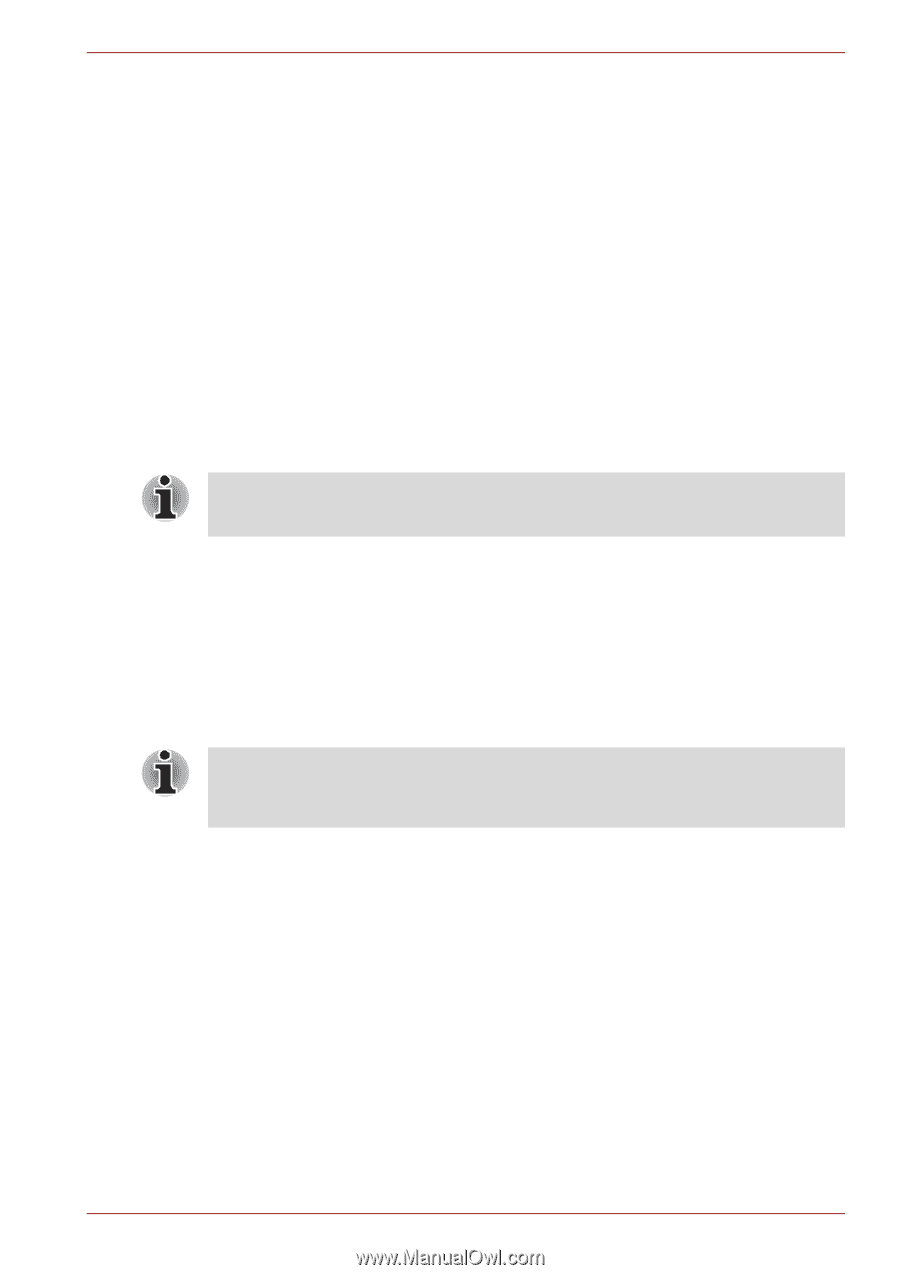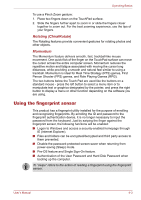Toshiba Satellite P500 PSPG8A-01U004 Users Manual AU/NZ - Page 87
System Recovery Options, Create Optical Recovery Discs
 |
View all Toshiba Satellite P500 PSPG8A-01U004 manuals
Add to My Manuals
Save this manual to your list of manuals |
Page 87 highlights
Getting Started System Recovery Options The System Recovery Options feature is installed on the hard disk when shipped from the factory. The System Recovery Options menu includes some tools to repair startup problems, run diagnostics or restore the system. You can see the more information about "Startup Repair" in "Windows Help and Support" content. The System Recovery Options can also be run manually to repair problems. The procedure is as follows. Follow the on-screen instructions. 1. Turn off the computer. 2. While holding the F8 key, turn the computer on. The Advanced Boot Options menu will be displayed. 3. Use the arrow keys to select Repair Your Computer and press Enter. 4. Follow the on-screen instructions. The Windows Complete PC Backup feature can be used on all Windows® 7 editions. Create Optical Recovery Discs A recovery image of your computer is stored on the hard disk. You may use this image to create DVD recovery discs using the following steps: 1. Select DVD media. 2. The application will allow you to choose a type of media to create recovery DVD including: DVD-R, DVD-RW, DVD+R and DVD+RW. Some media may not be compatible with the Optical Drive of your computer. Please verify your Optical Drive supports the blank media you choose. 3. Turn on your computer to open Windows® 7. 4. Insert the (first) blank media into the tray of the Optical Drive. 5. Double-click the Recovery Media Creator icon on your desktop, or select the application from Start menu. 6. After TOSHIBA Recovery Media Creator starts, select the type of media and the title you wish to copy to the media then click the Create button. User's Manual 3-10