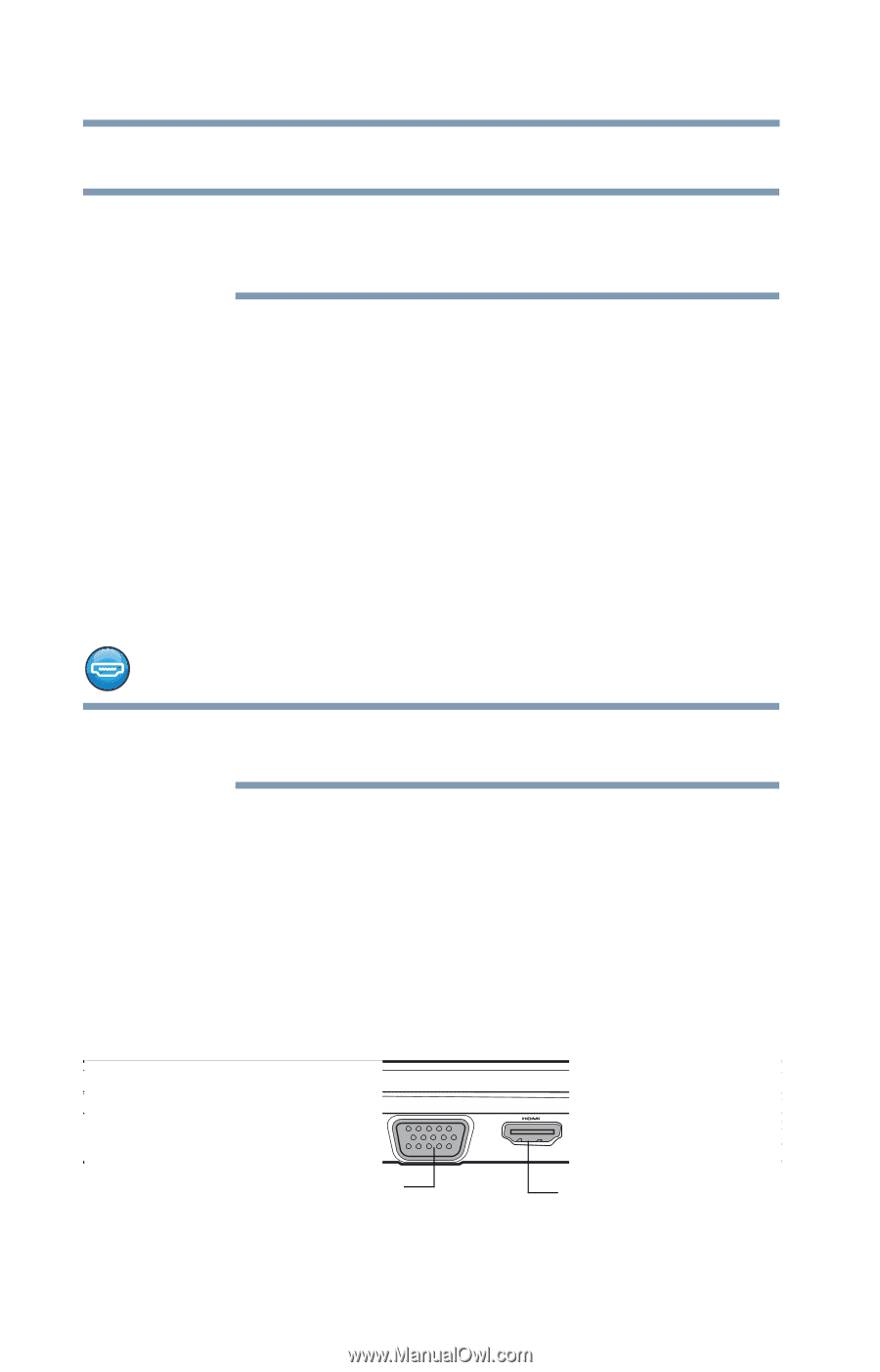Toshiba Satellite R945 User Guide - Page 74
Connecting an external device, Using external display devices
 |
View all Toshiba Satellite R945 manuals
Add to My Manuals
Save this manual to your list of manuals |
Page 74 highlights
74 Getting Started Connecting an external device Connecting an external device NOTE Depending on your system, some models may include USB 3.0 port(s). To distinguish these ports, please look for the blue inset within the USB 3.0 port (if available). You can easily attach an external device your computer. To do this: 1 Read the directions that came with the device to see if you first need to install new software. 2 Connect the device's video or USB cable to the port on the computer and to the device. 3 Connect the device's power cable to a live electrical outlet (if applicable). Turn on the external device (if applicable). Your computer may automatically detect the external device. Using external display devices NOTE To locate your HDMI port, RGB port, or DisplayPort, please refer to your Quick Start document. Your computer comes with a built-in display, but you can also connect the following types of external display devices to the video ports described below: ❖ An HDMI™-compatible television or external display device via the HDMI™ Out port* ❖ An external monitor or projector via the RGB (monitor) port ❖ An external monitor via the DisplayPort™* (DisplayPort™compatible monitor or DisplayPort adaptors required) RGB (Monitor) port DisplayPort™* or HDMI™ Out port* *Available on certain models (Sample Illustration) Video ports on left side of computer