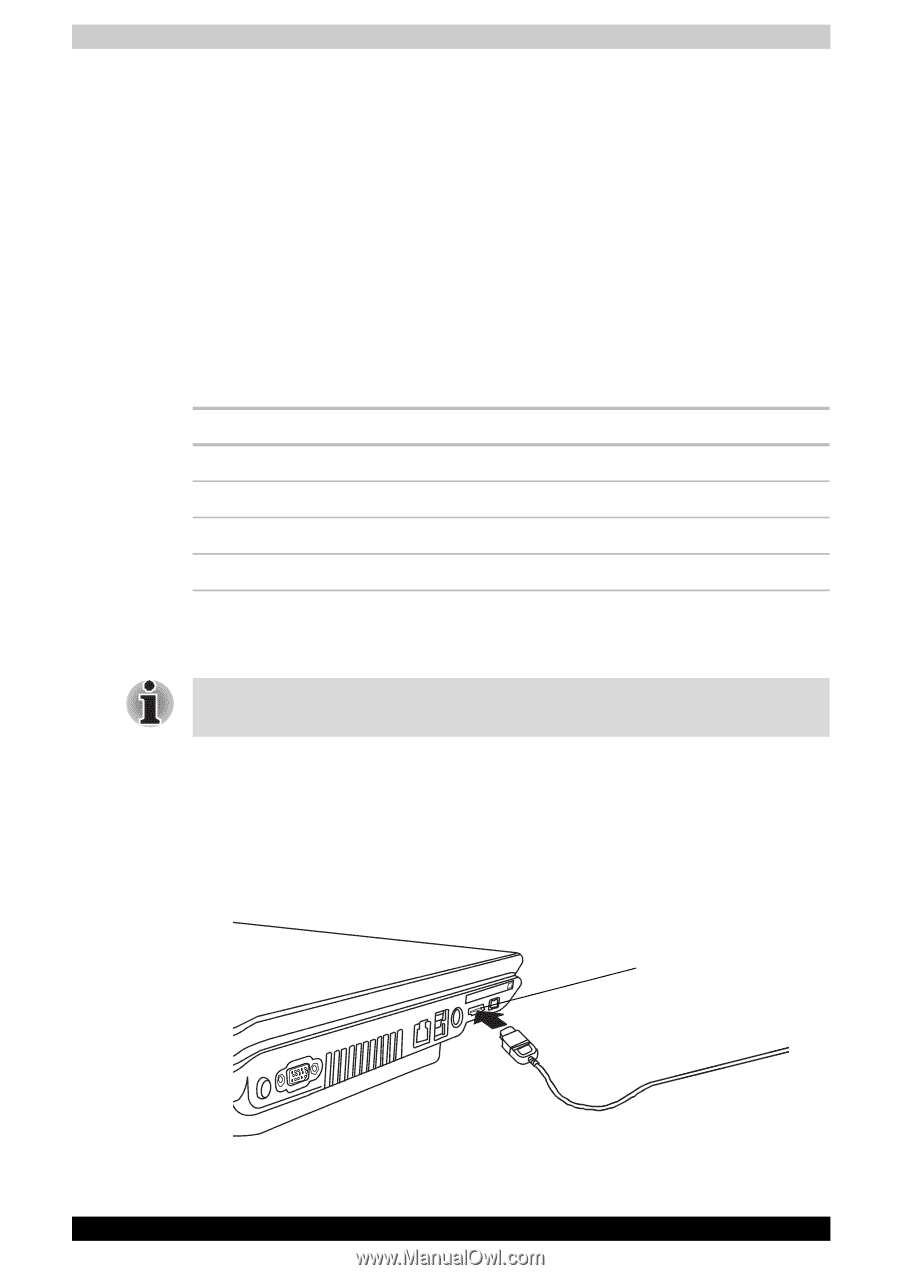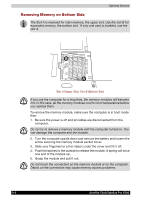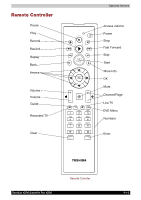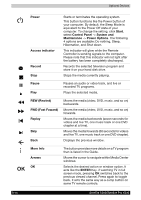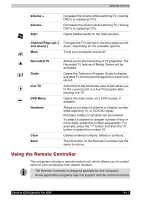Toshiba Satellite X200 PSPB9C-FG108C Users Manual Canada; English - Page 165
Connecting the HDMI out port, System and Maintenance, NVIDIA Control Panel, Advanced, next., Display
 |
View all Toshiba Satellite X200 PSPB9C-FG108C manuals
Add to My Manuals
Save this manual to your list of manuals |
Page 165 highlights
Optional Devices 1. Click Start. 2. Click Control Panel. 3. Click System and Maintenance. (If your control panel is classic view, please double click "NVIDIA Control Panel" directly.) 4. Click NVIDIA Control Panel. 5. If you find NVIDIA Control Panel - Basic View, select Advanced then click next. 6. In the NVIDIA Control Panel dialogue box, click Display and then click Change display configuration of Multiple Displays to set up your HDMI displays. 7. And then click the Change resolution attributes of Related Tasks from left select panel to select the one of below format which is supported on this platform. Country/Region Signal Format* Any 1080i HDTV Any 720p HDTV Any 576p EDTV Any 480p EDTV * Lists the actual Signal Formats supported by the HDMI monitor you are using. 8. Click Apply button. Above operation is the way to select Desktop Area and Refresh Rate format directly. The resolution also can be selected on Display Manager Tab. Connecting the HDMI out port 1. Plug one end of the HDMI out cable into the HDMI out port of the HDMI device. 2. Plug one end of the HDMI out cable into the HDMI out port on your computer. HDMI out port Satellite X200/Satellite Pro X200 Connecting the HDMI out port 9-13