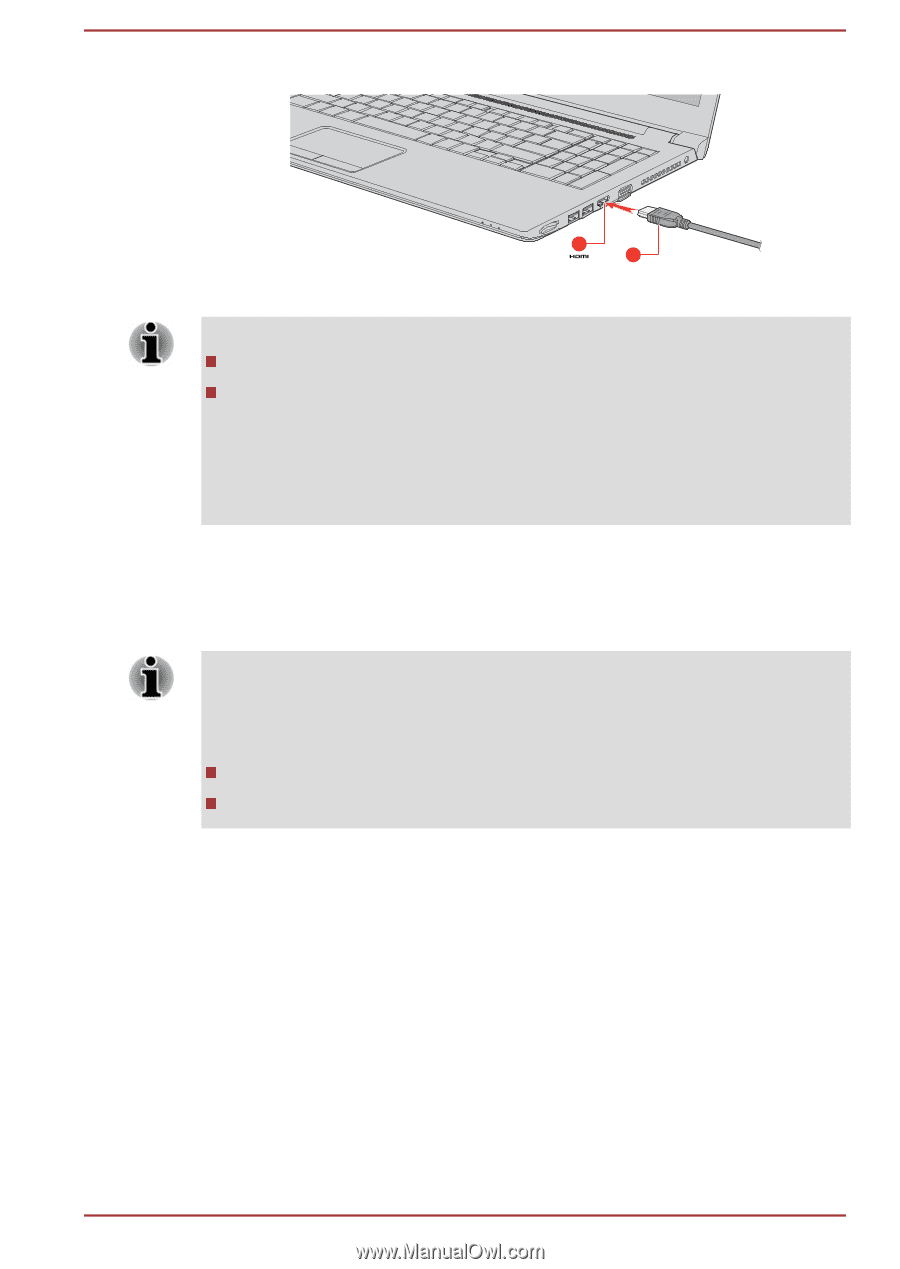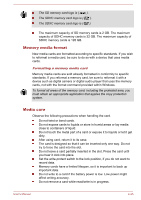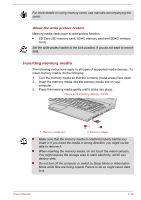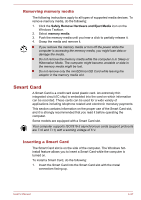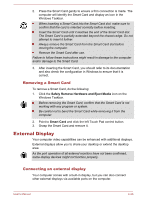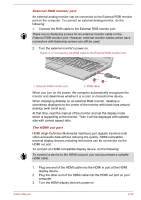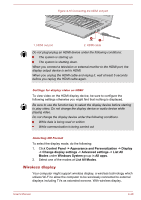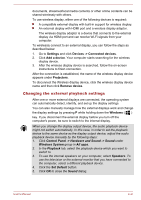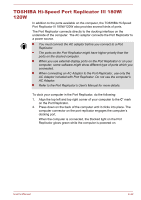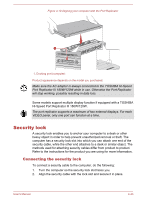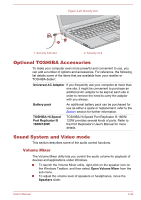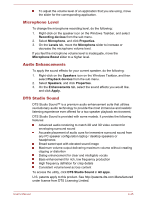Toshiba Tecra A50-C PT573C-04R001 Users Manual Canada; English - Page 94
Wireless display, List All Modes
 |
View all Toshiba Tecra A50-C PT573C-04R001 manuals
Add to My Manuals
Save this manual to your list of manuals |
Page 94 highlights
Figure 4-18 Connecting the HDMI out port 1. HDMI out port 1 2 2. HDMI cable Do not plug/unplug an HDMI device under the following conditions: The system is starting up. The system is shutting down. When you connect a television or external monitor to the HDMI port, the display output device is set to HDMI. When you unplug the HDMI cable and replug it, wait at least 5 seconds before you replug the HDMI cable again. Settings for display video on HDMI To view video on the HDMI display device, be sure to configure the following settings otherwise you might find that nothing is displayed. Be sure to use the function key to select the display device before starting to play video. Do not change the display device or audio device while playing video. Do not change the display device under the following conditions. While data is being read or written While communication is being carried out Selecting HD Format To select the display mode, do the following: 1. Click Control Panel -> Appearance and Personalization -> Display -> Change display settings -> Advanced settings -> List All Modes under Windows System group in All apps. 2. Select one of the modes at List All Modes. Wireless display Your computer might support wireless display, a wireless technology which utilizes Wi-Fi to allow the computer to be wirelessly connected to external displays including TVs as extended screens. With wireless display, User's Manual 4-40